Tutoriel Visionaire Studio n°3 déplacement du personnage
Rédigé par Webmaster
Aucun commentaire

Dans le tutoriel précédent, nous avions vu comment créer son personnage. Nous allons maintenant voir comment déplacer ce personnage sur le décor à l'aide de la souris.
Nous allons d'abord créer le curseur de la souris. Cliquez sur l’icône représentant la flèche blanche (flèche rouge).
Ensuite cliquez sur l’icône "+" (flèche verte). L'intitulé "Cursor0" va s'afficher dans la fenêtre blanche (flèche bleue). Ici je l'ai renommé en "curseur_aller".
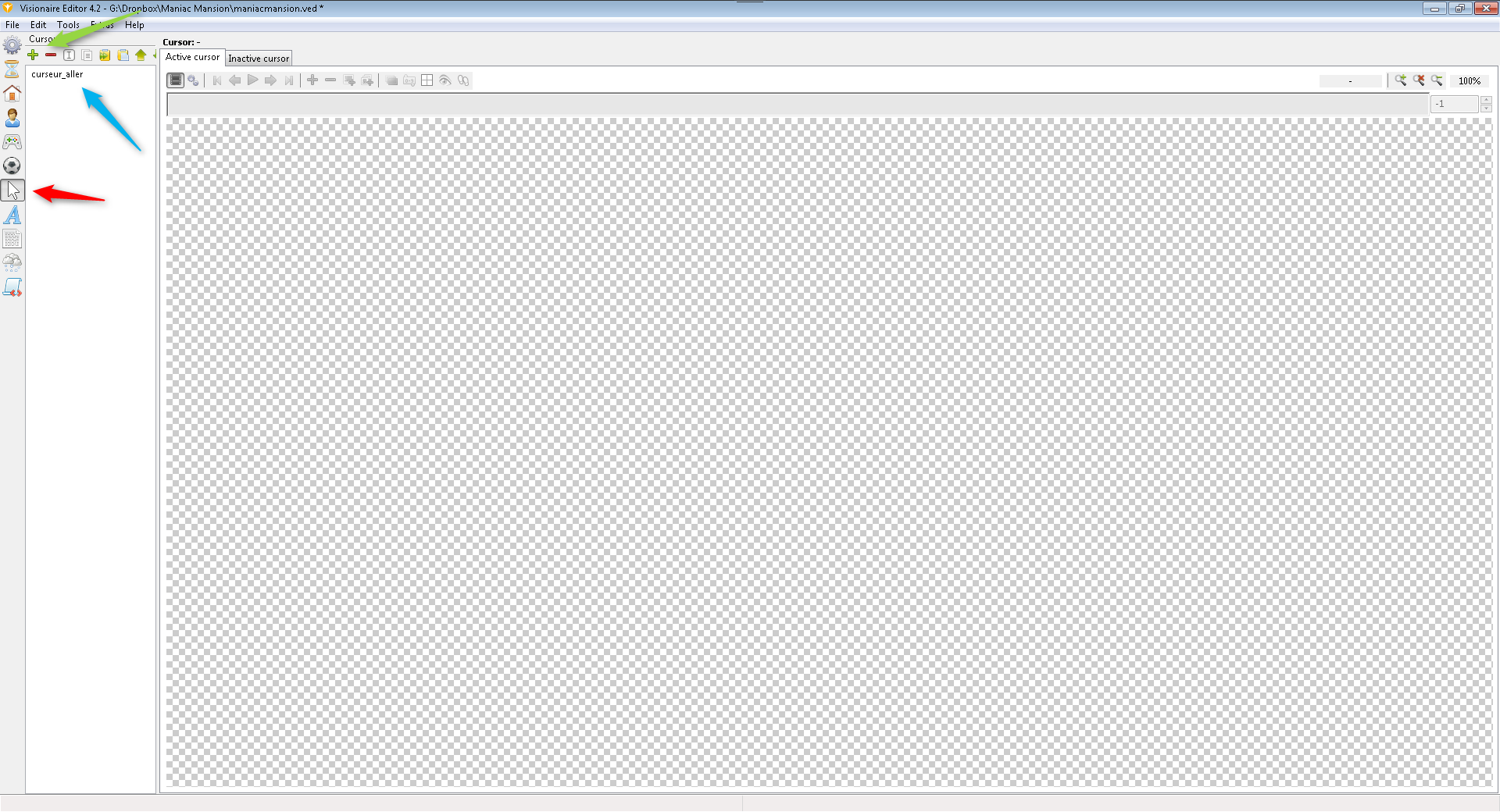 Cliquer sur le "+" (flèche rouge).
Cliquer sur le "+" (flèche rouge).
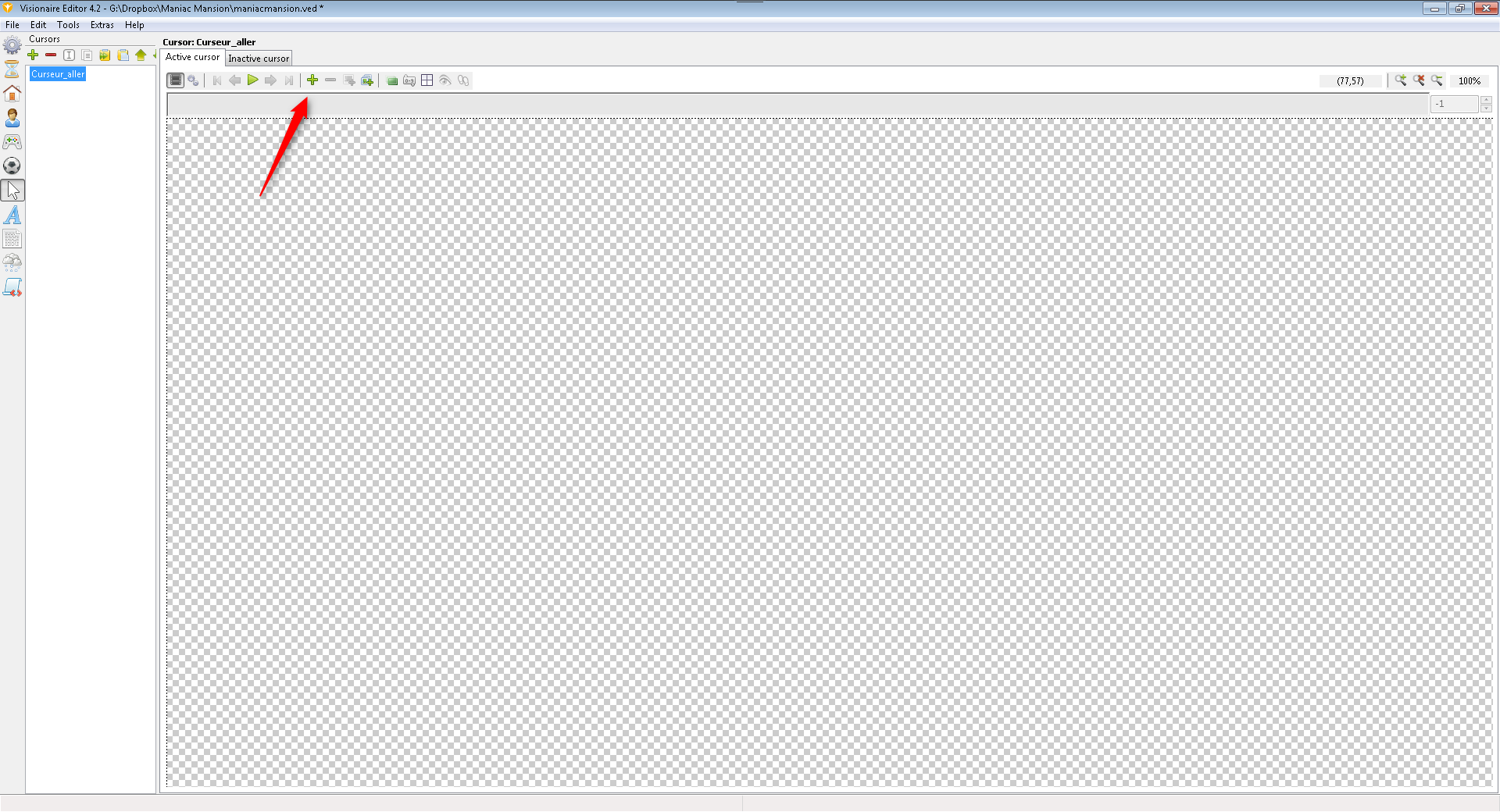 La fenêtre de dialogue suivante va s'afficher. Allez récupérer votre fichier image qui correspond à un curseur de souris sur fond transparent bien entendu (flèche rouge).
La fenêtre de dialogue suivante va s'afficher. Allez récupérer votre fichier image qui correspond à un curseur de souris sur fond transparent bien entendu (flèche rouge).
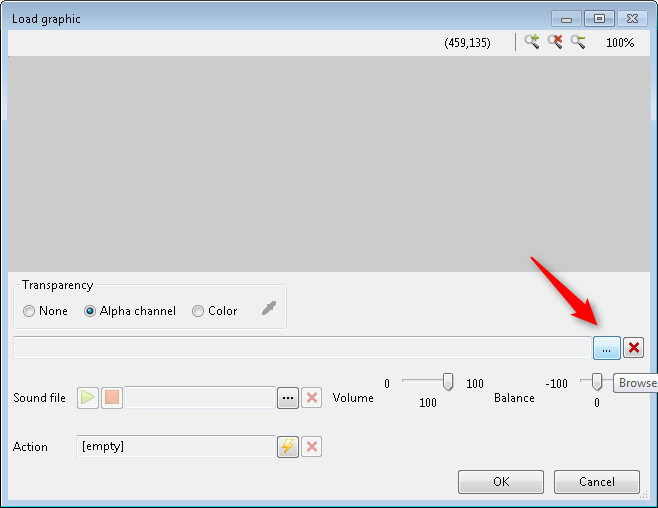 La fichier a été choisi. Le curseur apparait maintenant. Ici il s'agit d'une croix (flèche rouge).
La fichier a été choisi. Le curseur apparait maintenant. Ici il s'agit d'une croix (flèche rouge).
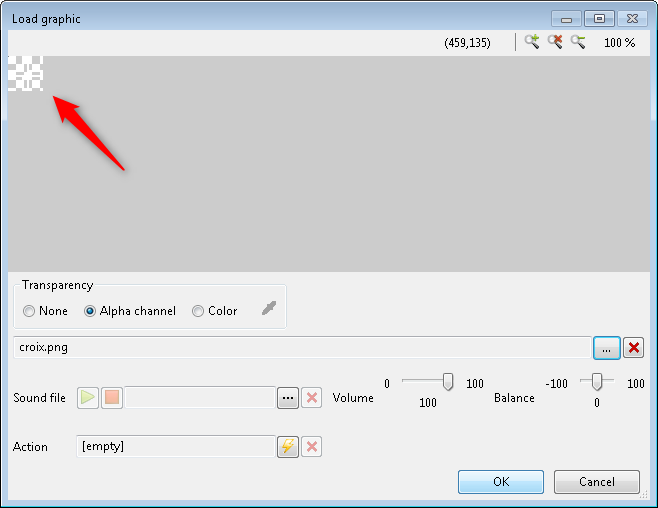 Je fais un zoom afin que vous puissiez mieux distinguer la dite croix. Comme nous l'avons déjà fait dans le précédent tutoriel, vous allez utiliser le petit icône quadrillage (flèche rouge) pour indiquer où se trouve sur l'image le point visé par le curseur. Ici je vise le centre de la croix (flèche verte). Si vous aviez une simple flèche, vous viseriez le bout de la flèche,etc...
Je fais un zoom afin que vous puissiez mieux distinguer la dite croix. Comme nous l'avons déjà fait dans le précédent tutoriel, vous allez utiliser le petit icône quadrillage (flèche rouge) pour indiquer où se trouve sur l'image le point visé par le curseur. Ici je vise le centre de la croix (flèche verte). Si vous aviez une simple flèche, vous viseriez le bout de la flèche,etc...
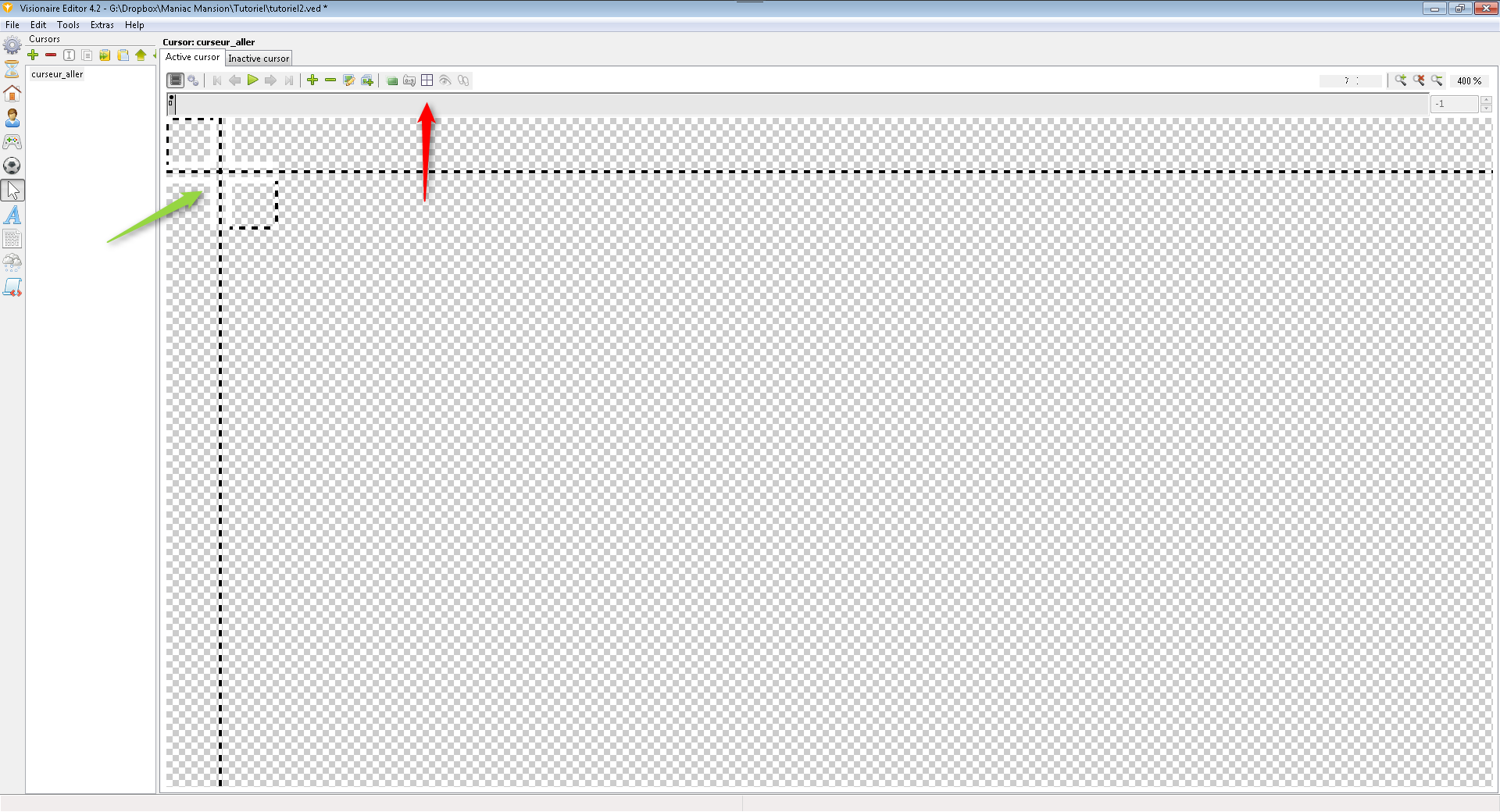 Vous avez peut-être remarqué que vous vous trouviez dans l'onglet "Active cursor". Maintenant cliquez sur l'onglet juste à coté qui se nomme 'Inactive cursor" (flèche rouge). Refaites exactement les mêmes manipulations que vous avez effectué ci-dessus. C'est terminé pour la création du curseur de souris.
Vous avez peut-être remarqué que vous vous trouviez dans l'onglet "Active cursor". Maintenant cliquez sur l'onglet juste à coté qui se nomme 'Inactive cursor" (flèche rouge). Refaites exactement les mêmes manipulations que vous avez effectué ci-dessus. C'est terminé pour la création du curseur de souris.
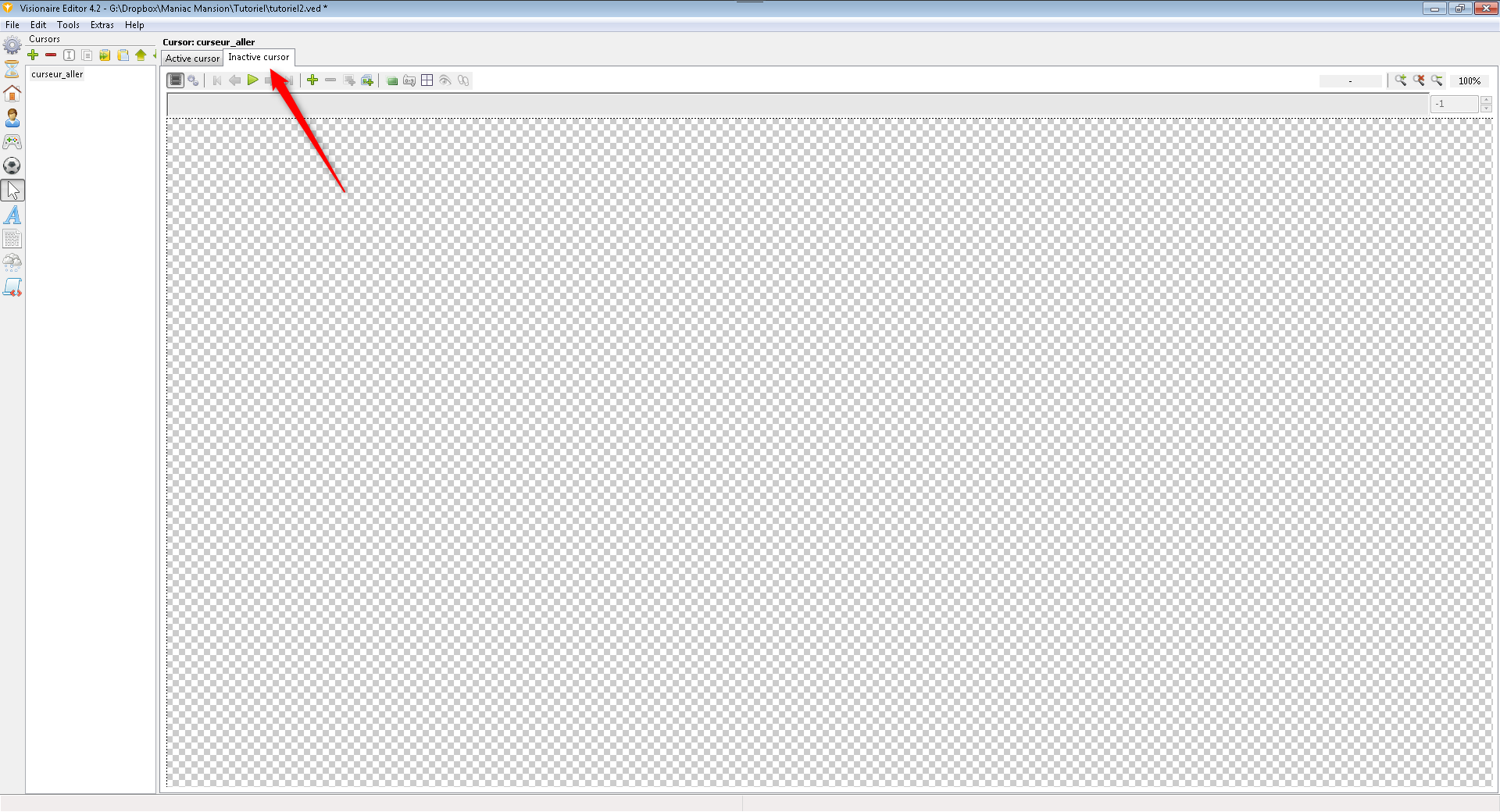 Maintenant cliquez sur l’icône représentant "une manette de jeu" (flèche rouge).
Maintenant cliquez sur l’icône représentant "une manette de jeu" (flèche rouge).
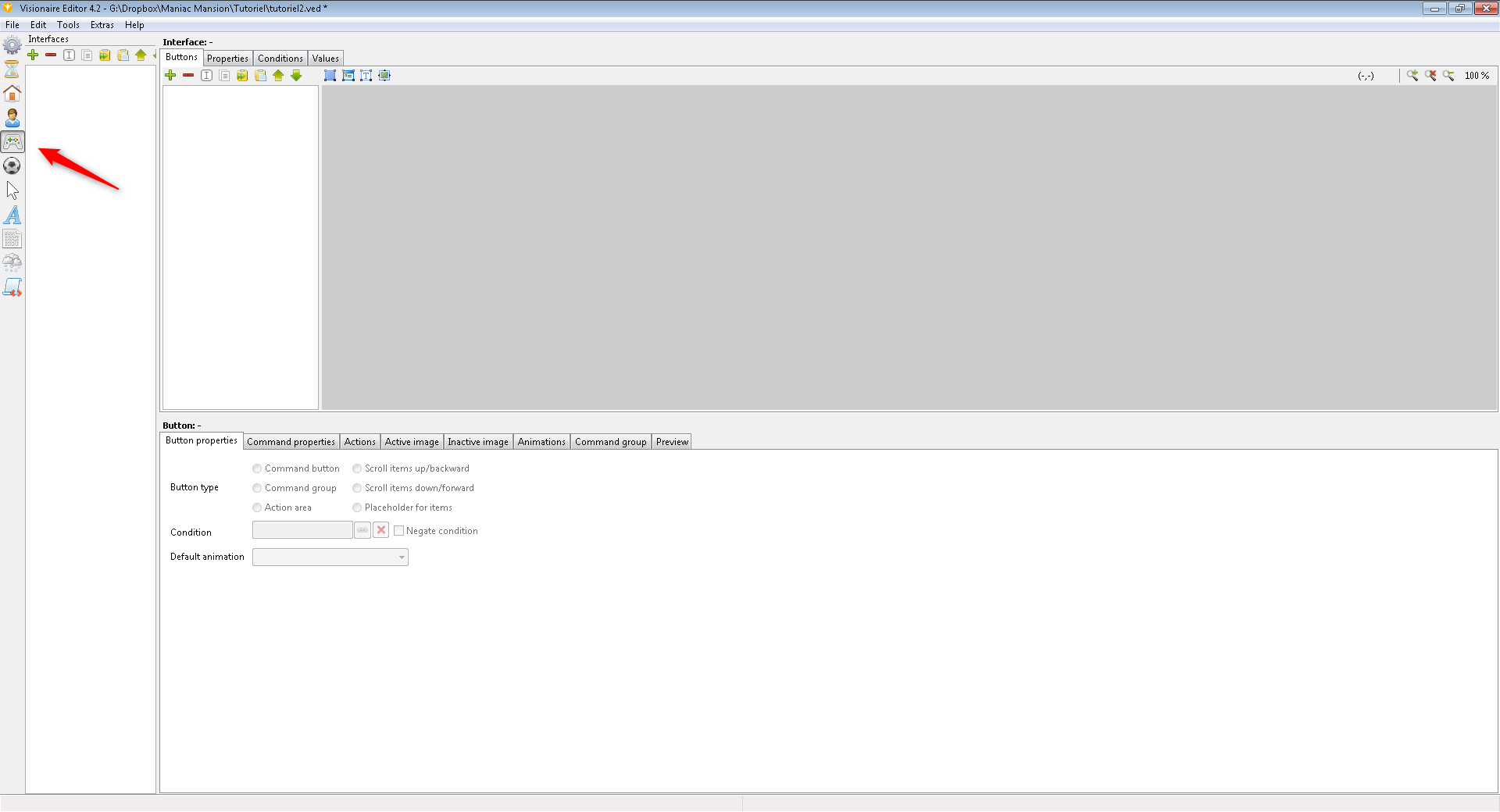 Cliquez sur le "+" (flèche verte), puis modifier l'intitulé "Interface0" qui apparait dans la zone blanche. Ici je le renomme en Interface (flèche rouge).
Cliquez sur le "+" (flèche verte), puis modifier l'intitulé "Interface0" qui apparait dans la zone blanche. Ici je le renomme en Interface (flèche rouge).
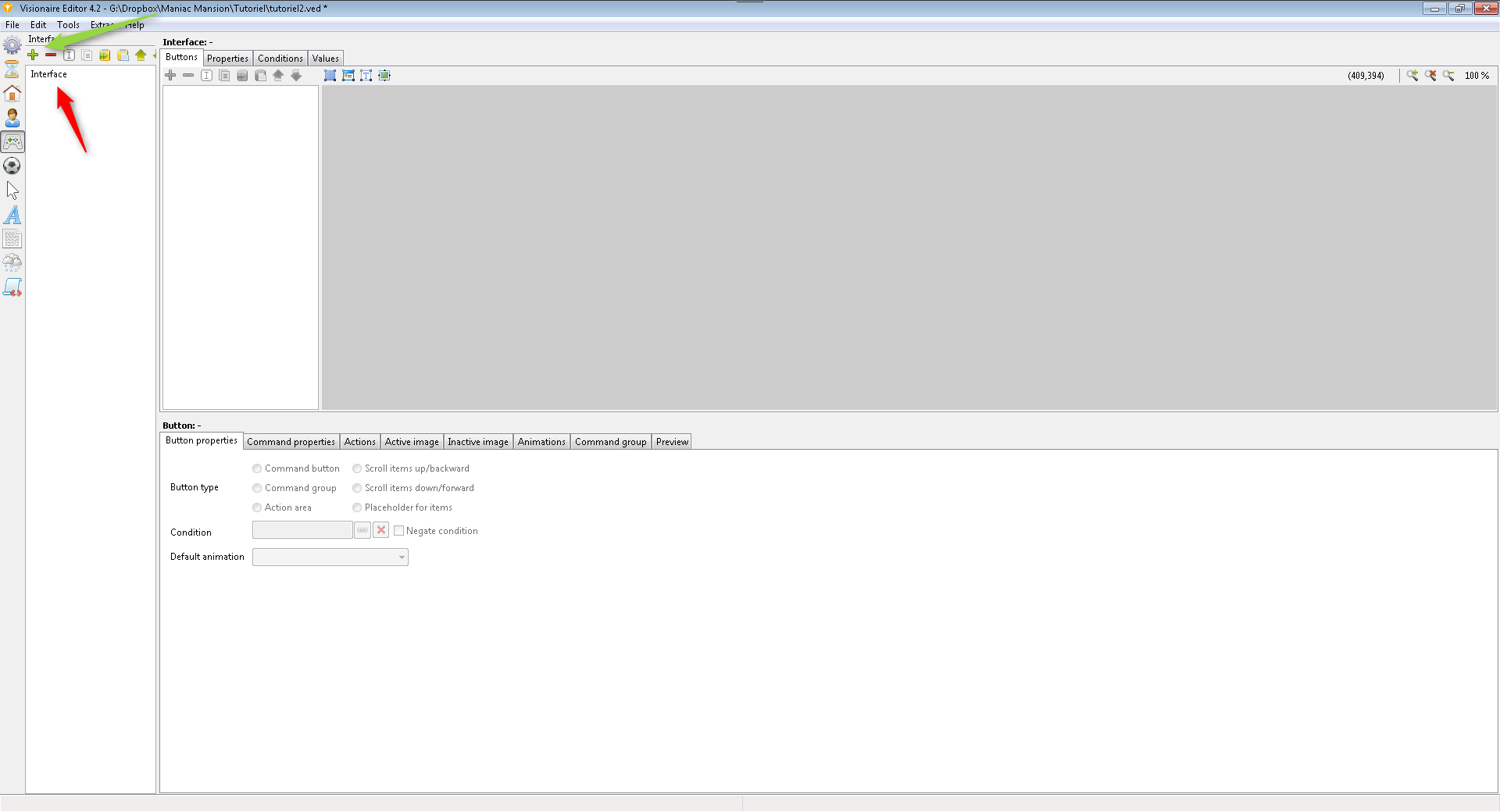 Dans la zone de droite, cliquez sur le "+" (flèche rouge) et on on ajoute une entrée (flèche verte) qui correspondra à une instruction de déplacement du personnage. Je la nomme donc "Aller vers". Je choisi ce nom car le personnage devra se diriger au point que j'aurais ciblé avec le curseur de la souris.
Dans la zone de droite, cliquez sur le "+" (flèche rouge) et on on ajoute une entrée (flèche verte) qui correspondra à une instruction de déplacement du personnage. Je la nomme donc "Aller vers". Je choisi ce nom car le personnage devra se diriger au point que j'aurais ciblé avec le curseur de la souris.
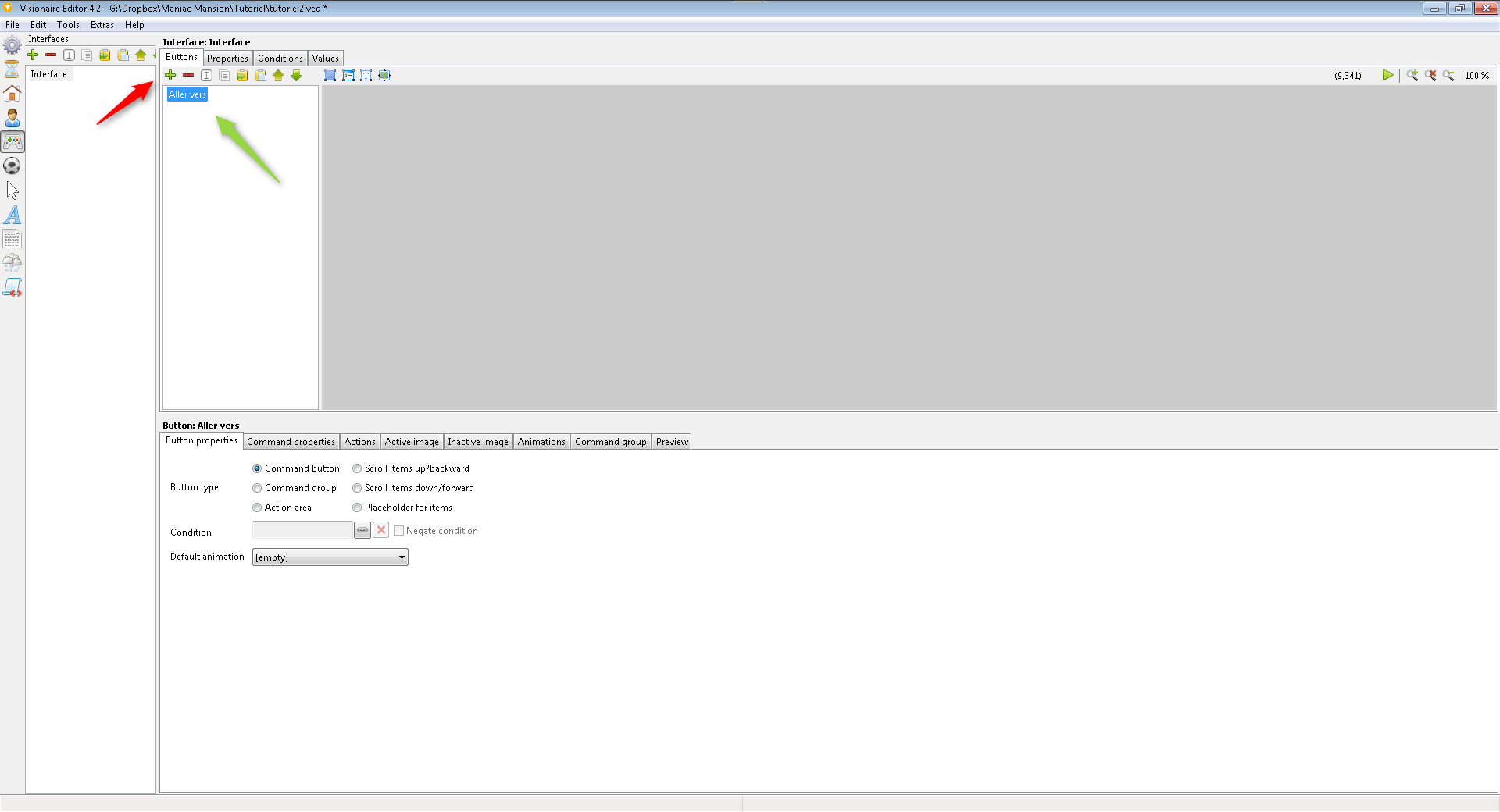 Cliquez sur l'onglet "Properties" (flèche rouge). Au niveau de l'option "Standard command" dans la zone grise, cliquer sur la liste déroulante (flèche verte) et choisissez "Aller vers".
Cliquez sur l'onglet "Properties" (flèche rouge). Au niveau de l'option "Standard command" dans la zone grise, cliquer sur la liste déroulante (flèche verte) et choisissez "Aller vers".
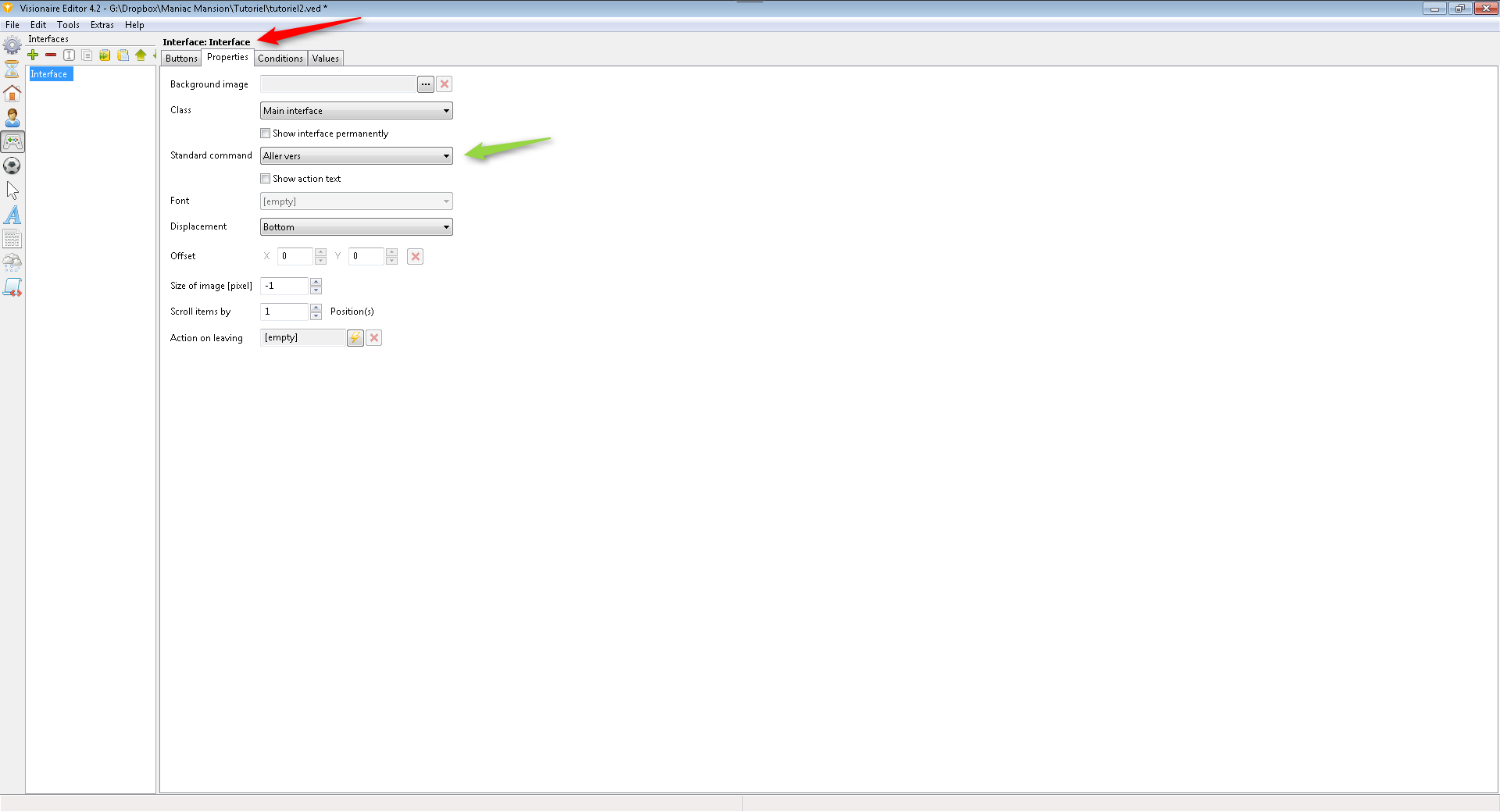 Cette fois dans la zone du dessous, cliquez sur l'onglet "Command properties". Dans la partie "name" (flèche rouge), il s'agit de l'intitulé qui apparaitra à l'écran. Je choisis ici "Allers vers". J'aurais pu par exemple opter pour "si diriger vers", "se transporter vers",etc...
Dans la partie "Cursor" (flèche verte), je choisis mon curseur précédemment défini 'curseur_aller".
Dans la partie juste en dessous "Command can be used", je choisis "Objects and characters" car je souhaite que mon ordre de déplacement concerne les objets mais aussi les personnages. Par exemple, je veux que mon personnage aille vers "une porte", mais il pourra également aller vers "le vilain monstre". Si vous souhaitez que votre commande de déplacement ne concerne que les portes, vous opterez pour "Objects", etc...
Cette fois dans la zone du dessous, cliquez sur l'onglet "Command properties". Dans la partie "name" (flèche rouge), il s'agit de l'intitulé qui apparaitra à l'écran. Je choisis ici "Allers vers". J'aurais pu par exemple opter pour "si diriger vers", "se transporter vers",etc...
Dans la partie "Cursor" (flèche verte), je choisis mon curseur précédemment défini 'curseur_aller".
Dans la partie juste en dessous "Command can be used", je choisis "Objects and characters" car je souhaite que mon ordre de déplacement concerne les objets mais aussi les personnages. Par exemple, je veux que mon personnage aille vers "une porte", mais il pourra également aller vers "le vilain monstre". Si vous souhaitez que votre commande de déplacement ne concerne que les portes, vous opterez pour "Objects", etc...
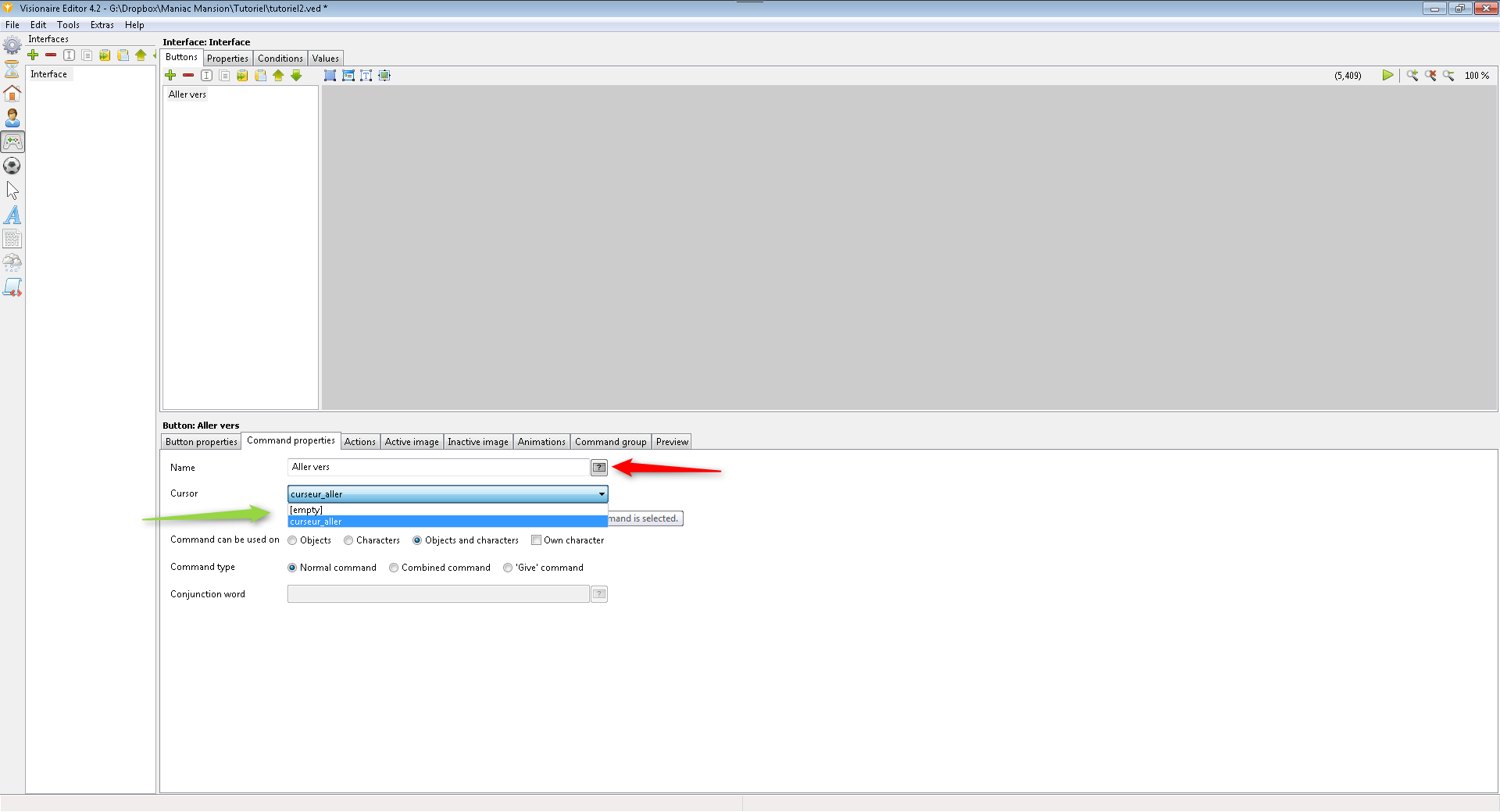 Une dernier chose à configurer, pour cela retourner sur le menu "personnage" (flèche rouge). Choisissez votre personnage dans liste de gauche (flèche verte) et cliquez sur l'onglet "Interfaces" (flèche bleue). Vous devez impérativement cocher la case "Interface" (grosse flèche rouge). Il s'agit de l'interface que vous avez créé. Le fait de cocher cette case signifie que vous avez attribuer l'interface créée à votre personnage principal. La commande "Aller vers" lui sera alors affectée.
Une dernier chose à configurer, pour cela retourner sur le menu "personnage" (flèche rouge). Choisissez votre personnage dans liste de gauche (flèche verte) et cliquez sur l'onglet "Interfaces" (flèche bleue). Vous devez impérativement cocher la case "Interface" (grosse flèche rouge). Il s'agit de l'interface que vous avez créé. Le fait de cocher cette case signifie que vous avez attribuer l'interface créée à votre personnage principal. La commande "Aller vers" lui sera alors affectée.
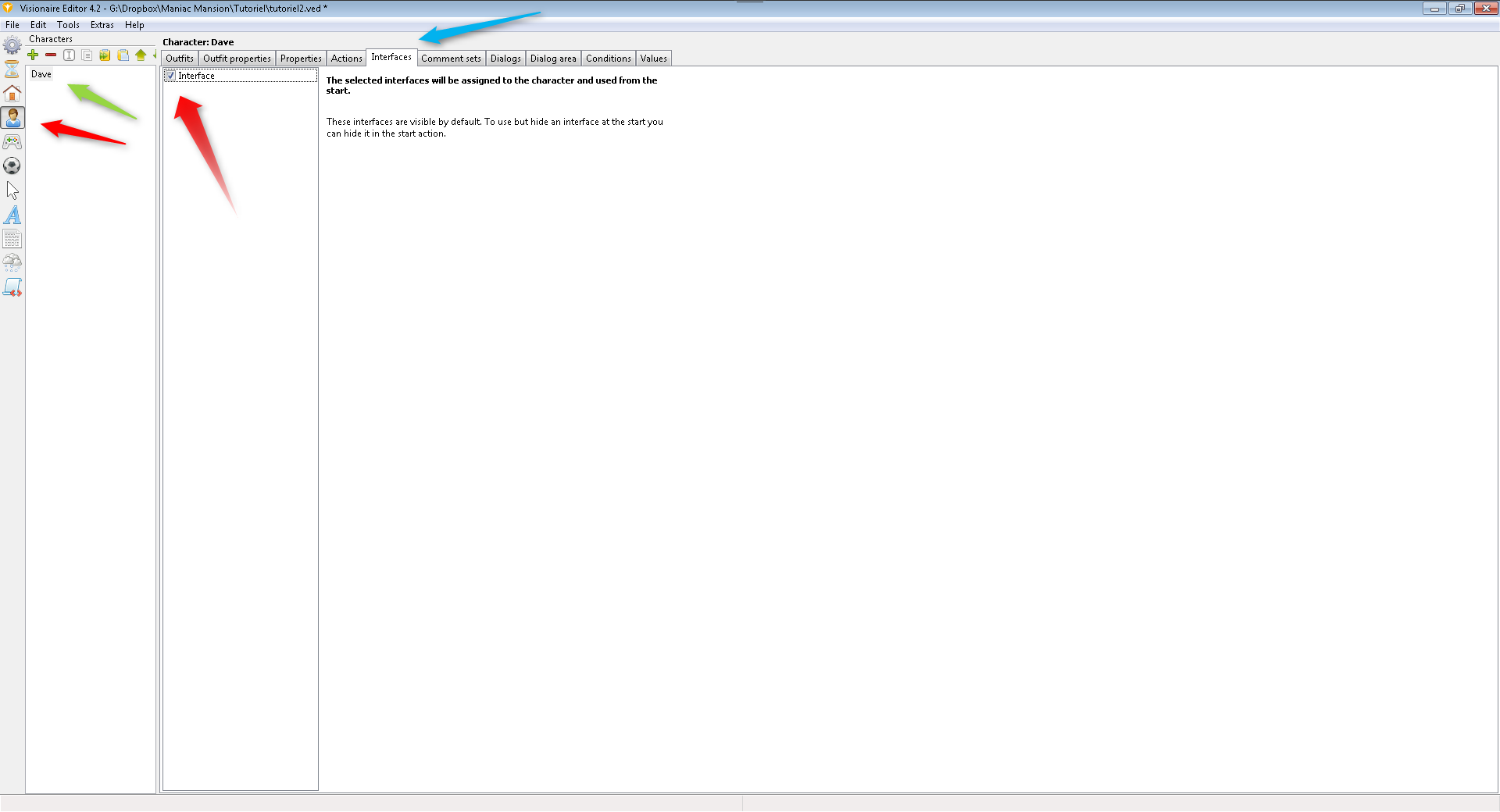 C'est fini pour cette partie. Il faut noter qu'à ce stade nous ne pouvez pas lancer le jeu pour voir ce que cela donne. Il manque encore quelques notions notamment de configuration pour pouvoir tester. Nous verrons cela dans le prochain tutoriel.
Ressources utilisées lors de ce tutoriel: curseur en forme de croix
C'est fini pour cette partie. Il faut noter qu'à ce stade nous ne pouvez pas lancer le jeu pour voir ce que cela donne. Il manque encore quelques notions notamment de configuration pour pouvoir tester. Nous verrons cela dans le prochain tutoriel.
Ressources utilisées lors de ce tutoriel: curseur en forme de croix
