Tutoriel Visionaire Studio n°7 les dialogues

Nous avons vu dans le précédent tutoriel comment créer l’inventaire. Nous allons maintenant passer à une toute autre possibilité du logiciel: celle de créer des dialogues entre les personnages.
Pour cela, nous allons devoir créer un second personnage avec lequel notre personnage pourra interagir. Dans la scène, nous créons un "objet de scène" que nous allons nommer "position_wendy" (Wendy sera le deuxième personnage non joueur que nous allons créer). Ensuite vous allez positionner cet objet à l'endroit où vous souhaitez placer votre nouveau personnage. N'oubliez pas l'alignement. Bien entendu vous connaissez ces 2 dernières manipulations. 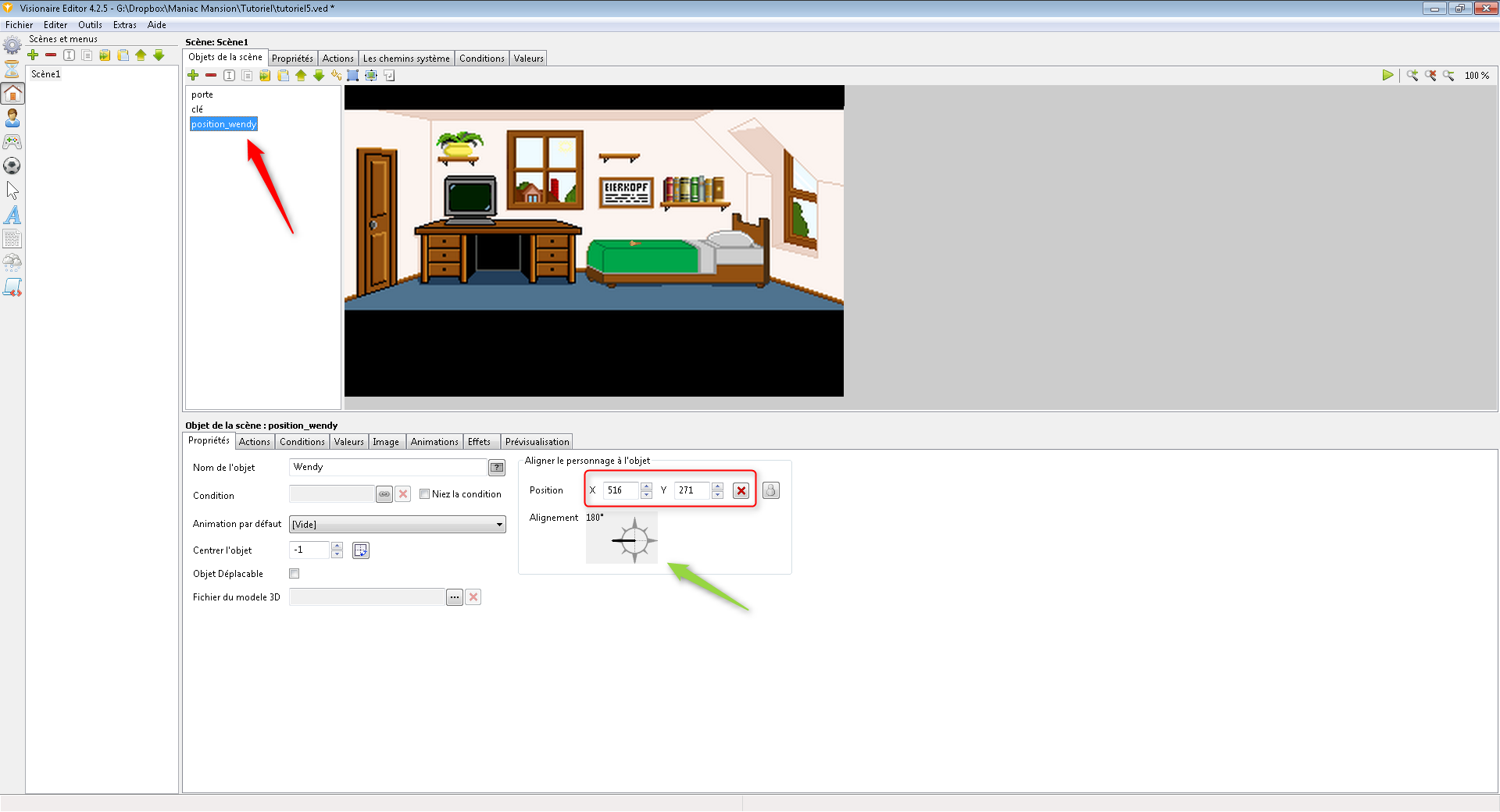 Il est temps de créer un nouveau personnage nommé ici "Wendy". Vous connaissez également le mode opératoire. Surtout n'oubliez pas de créer les animations liées à la fonction "parler" (exemple: bouche qui s'ouvre et se ferme).
Il est temps de créer un nouveau personnage nommé ici "Wendy". Vous connaissez également le mode opératoire. Surtout n'oubliez pas de créer les animations liées à la fonction "parler" (exemple: bouche qui s'ouvre et se ferme). 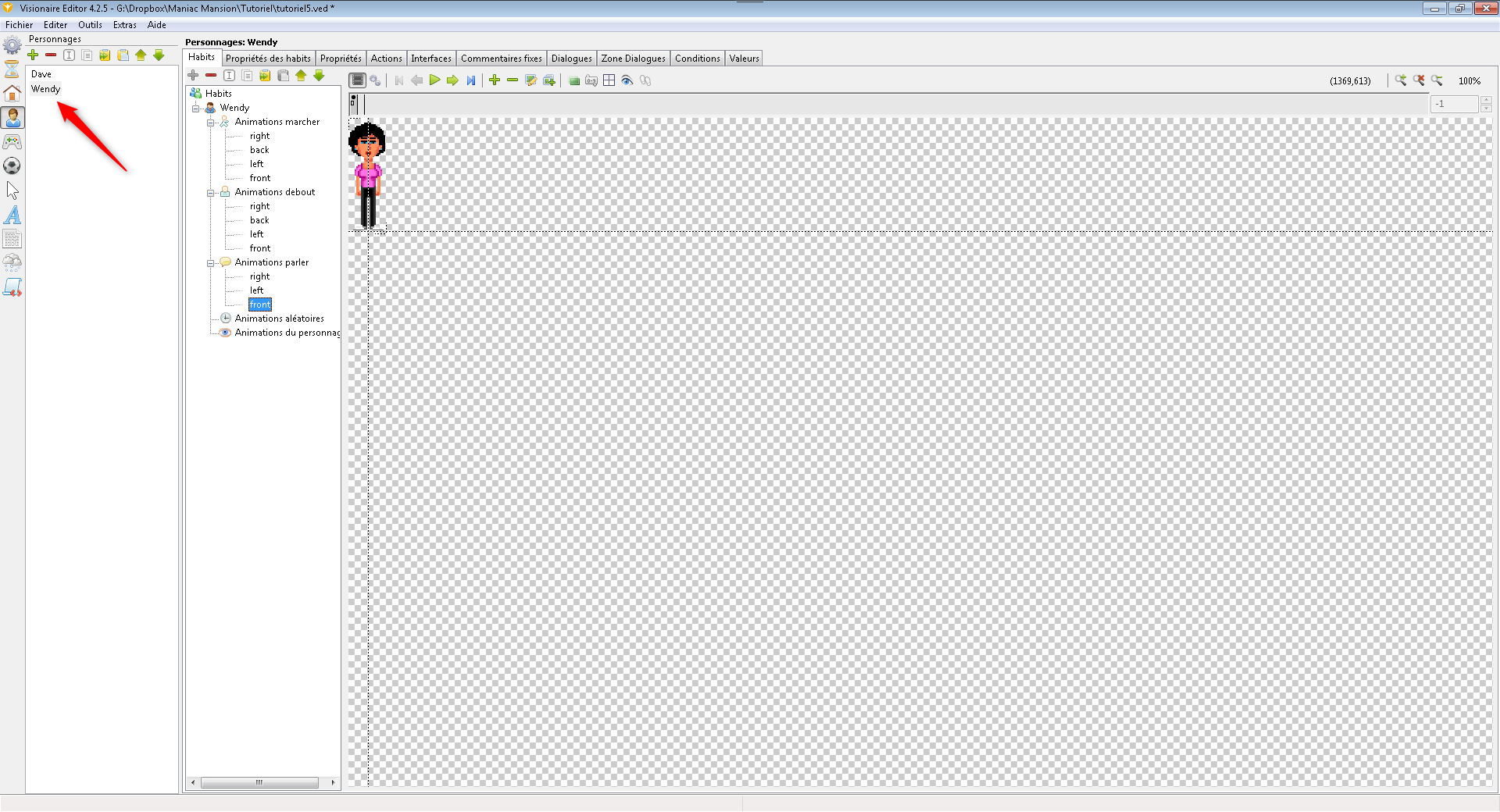 Ensuite allez dans l'onglet "Propriétés". Nous allons remplir la propriété "Le personnage attend à". Pour cela cliquez sur le bouton désigné par la flèche verte.
Ensuite allez dans l'onglet "Propriétés". Nous allons remplir la propriété "Le personnage attend à". Pour cela cliquez sur le bouton désigné par la flèche verte. 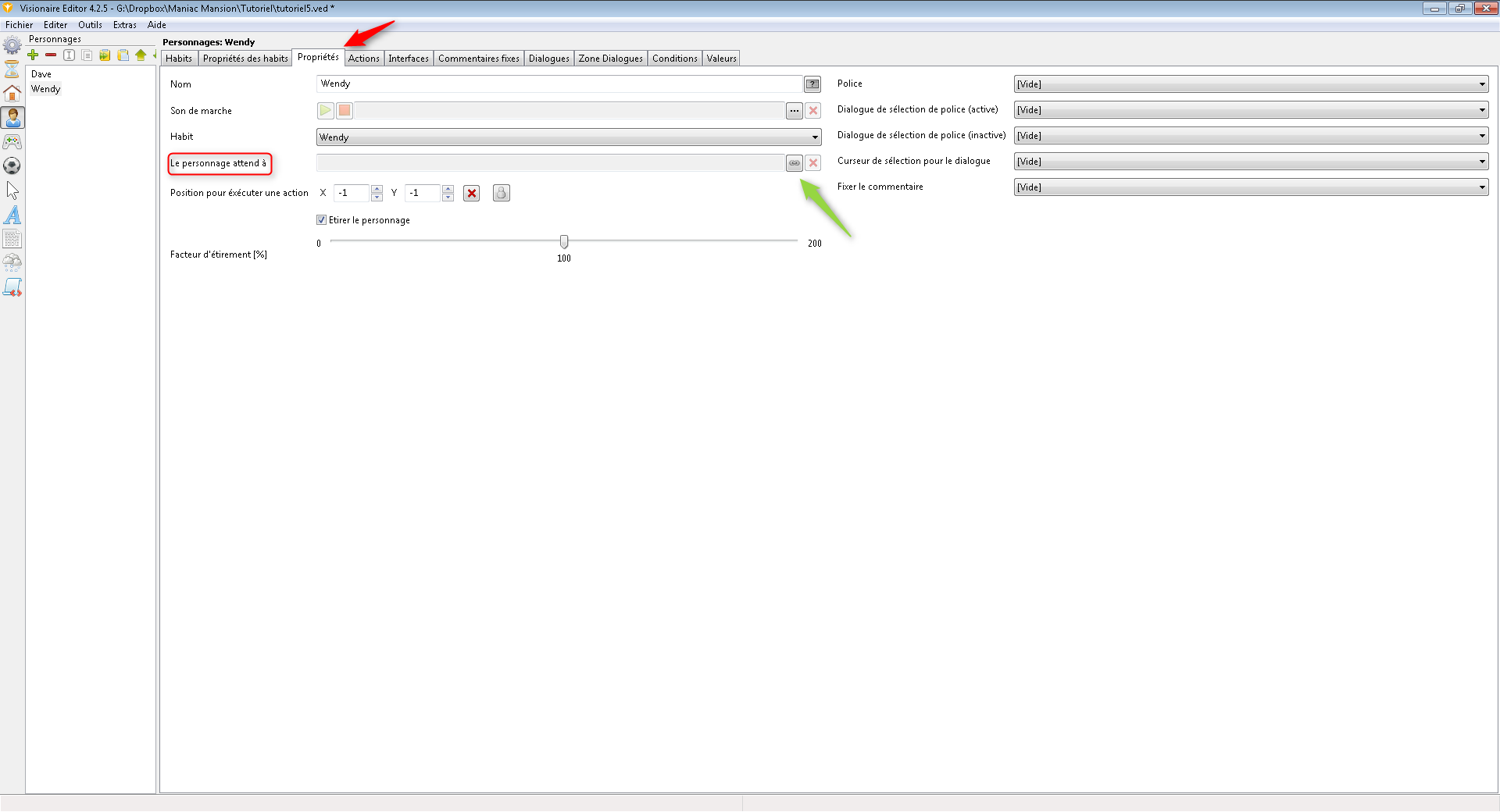 Choisissez la position nommée "position_wendy" précédemment crée sur le décor "Scène1":
Choisissez la position nommée "position_wendy" précédemment crée sur le décor "Scène1": 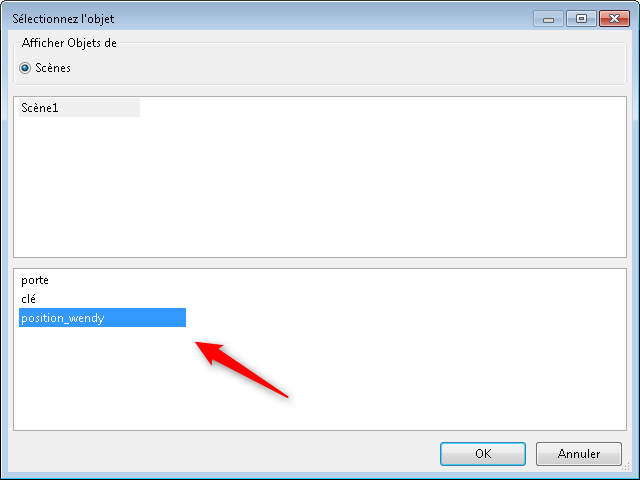
La position de Wendy étant maintenant réglée, profitez en pour ajuster les polices d'écriture à utiliser pour les dialogues. Elles être peuvent différentes pour chaque personnage. Pour le personnage de Wendy, régler tout ce qui est encadré en vert en récupérant à chaque fois votre police d'écriture.
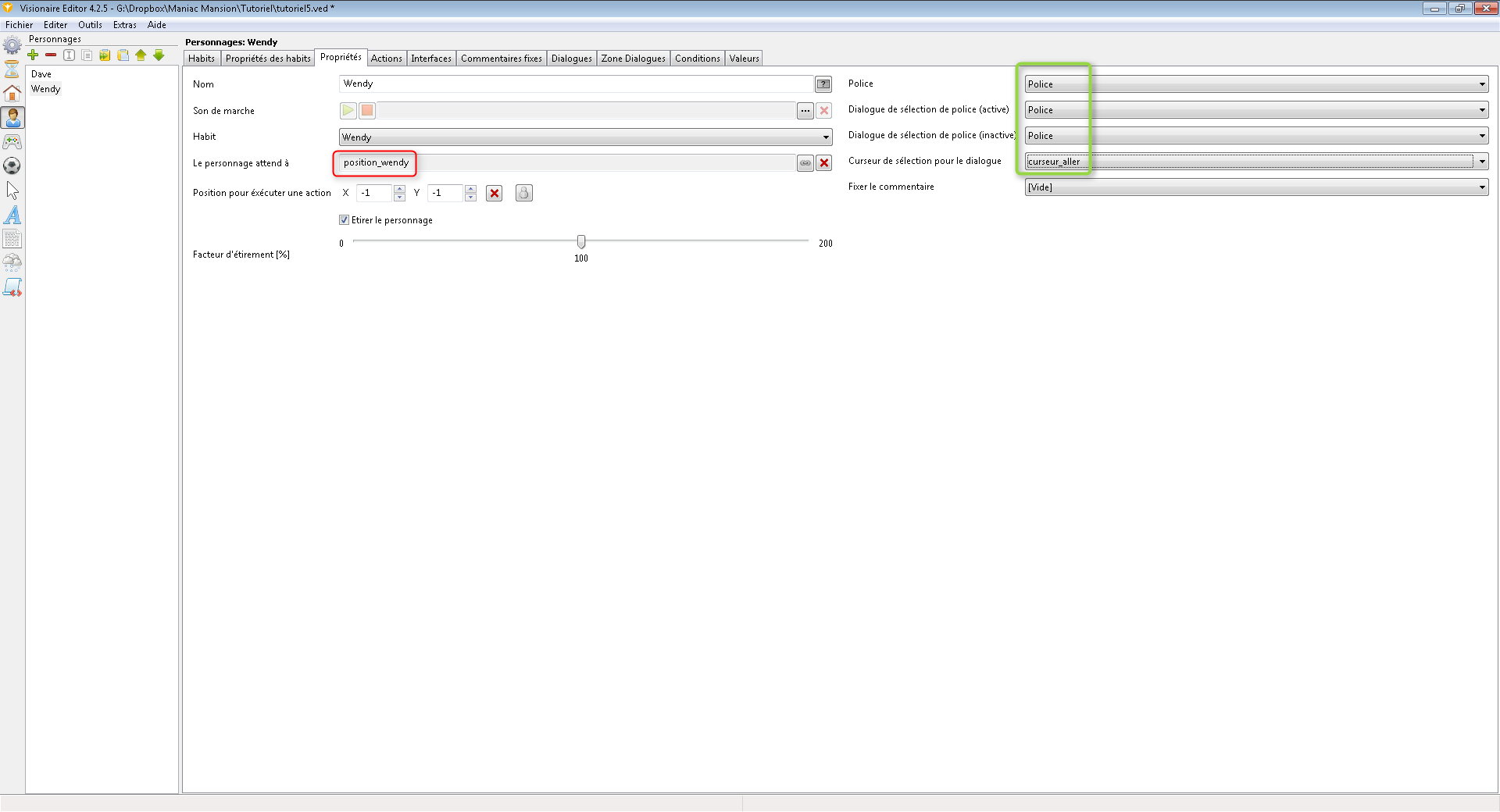 Maintenant, toujours sur le personnage de "Wendy", choisissez l'onglet "Dialogues" et créer un premier dialogue (flèche rouge). C'est le dialogue qui sera utilisé lorsque votre personnage parlera au personnage "Wendy".
Maintenant, toujours sur le personnage de "Wendy", choisissez l'onglet "Dialogues" et créer un premier dialogue (flèche rouge). C'est le dialogue qui sera utilisé lorsque votre personnage parlera au personnage "Wendy". 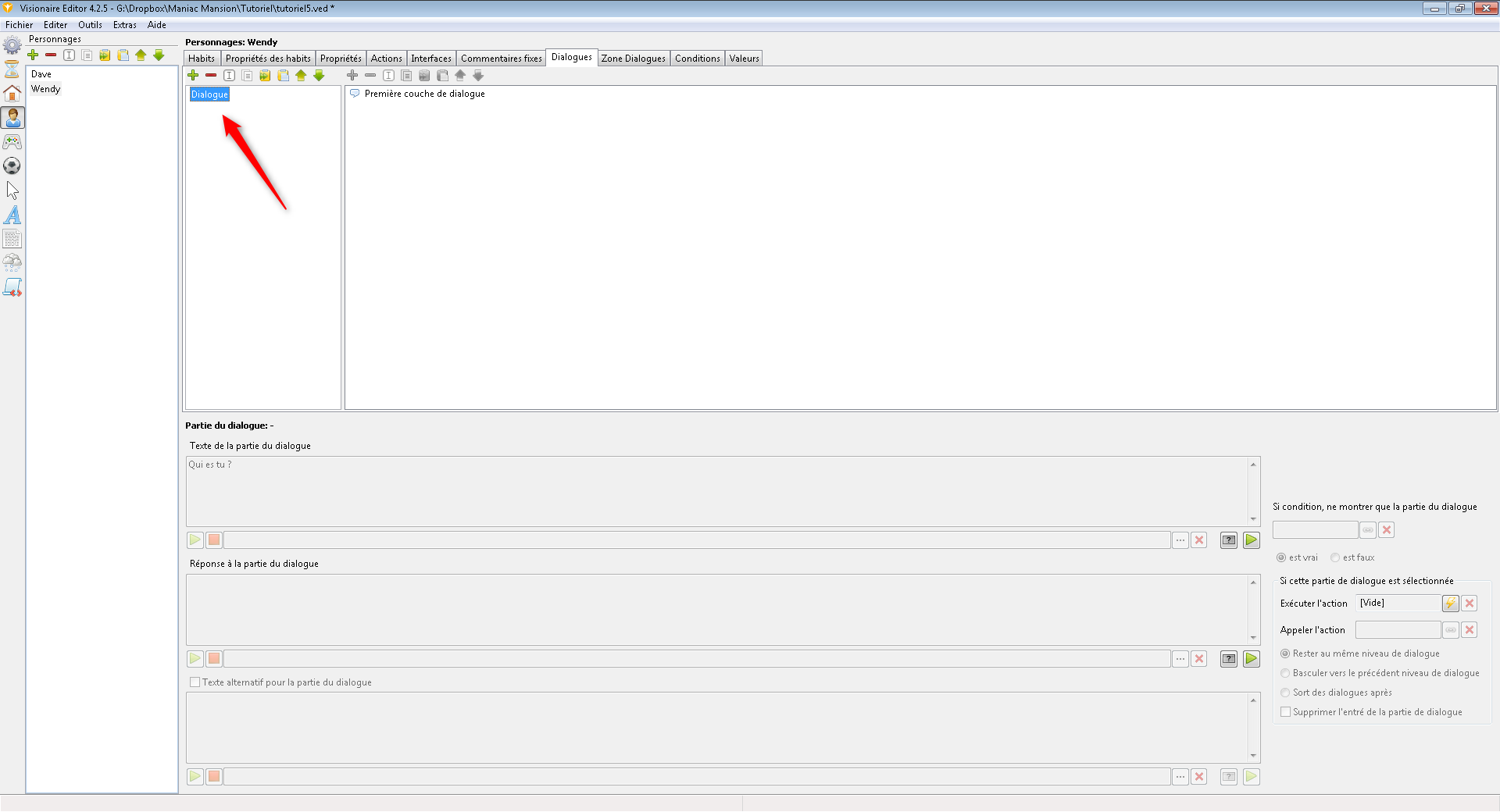 Lorsque vous avez créé votre premier dialogue, vous avez remarqué que sur la partie droite est apparue le texte "Première couche de dialogue". C'est là qu'apparaitront les différents choix possibles du premier dialogue. C'est vous qui définissez le nombre de choix possibles. Créer vote premier choix (flèche rouge).
Lorsque vous avez créé votre premier dialogue, vous avez remarqué que sur la partie droite est apparue le texte "Première couche de dialogue". C'est là qu'apparaitront les différents choix possibles du premier dialogue. C'est vous qui définissez le nombre de choix possibles. Créer vote premier choix (flèche rouge). 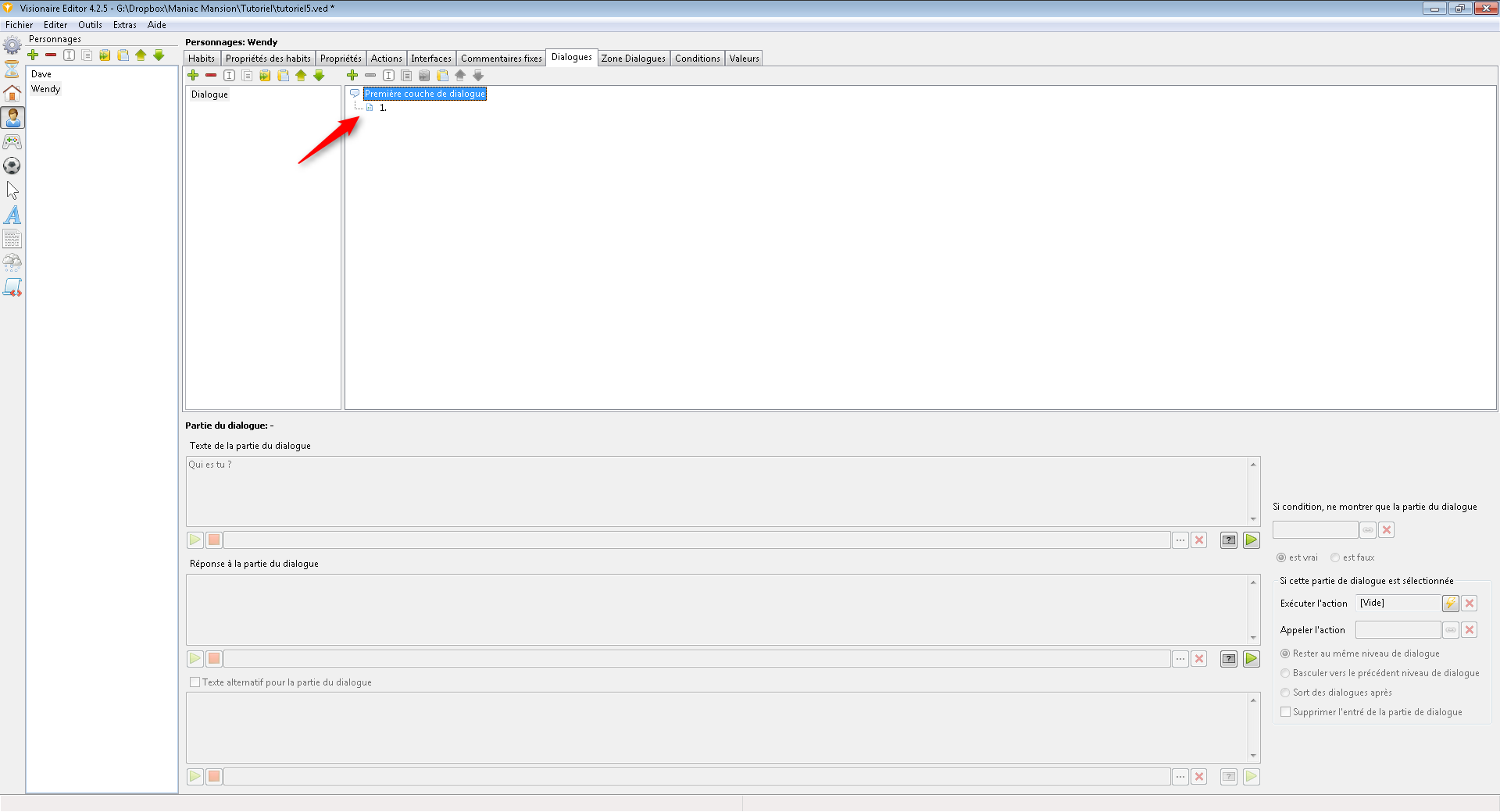 Remplissez la première zone (flèche rouge) qui correspond à votre premier choix autrement dit la première question que votre personnage posera à "Wendy". La deuxième zone juste en dessous correspond à la réponse de Wendy à cette question (flèche verte). Ici votre personnage demandera à Wendy: "Qui es tu ?". Wendy répondra "Je suis Wendy".
Remplissez la première zone (flèche rouge) qui correspond à votre premier choix autrement dit la première question que votre personnage posera à "Wendy". La deuxième zone juste en dessous correspond à la réponse de Wendy à cette question (flèche verte). Ici votre personnage demandera à Wendy: "Qui es tu ?". Wendy répondra "Je suis Wendy". 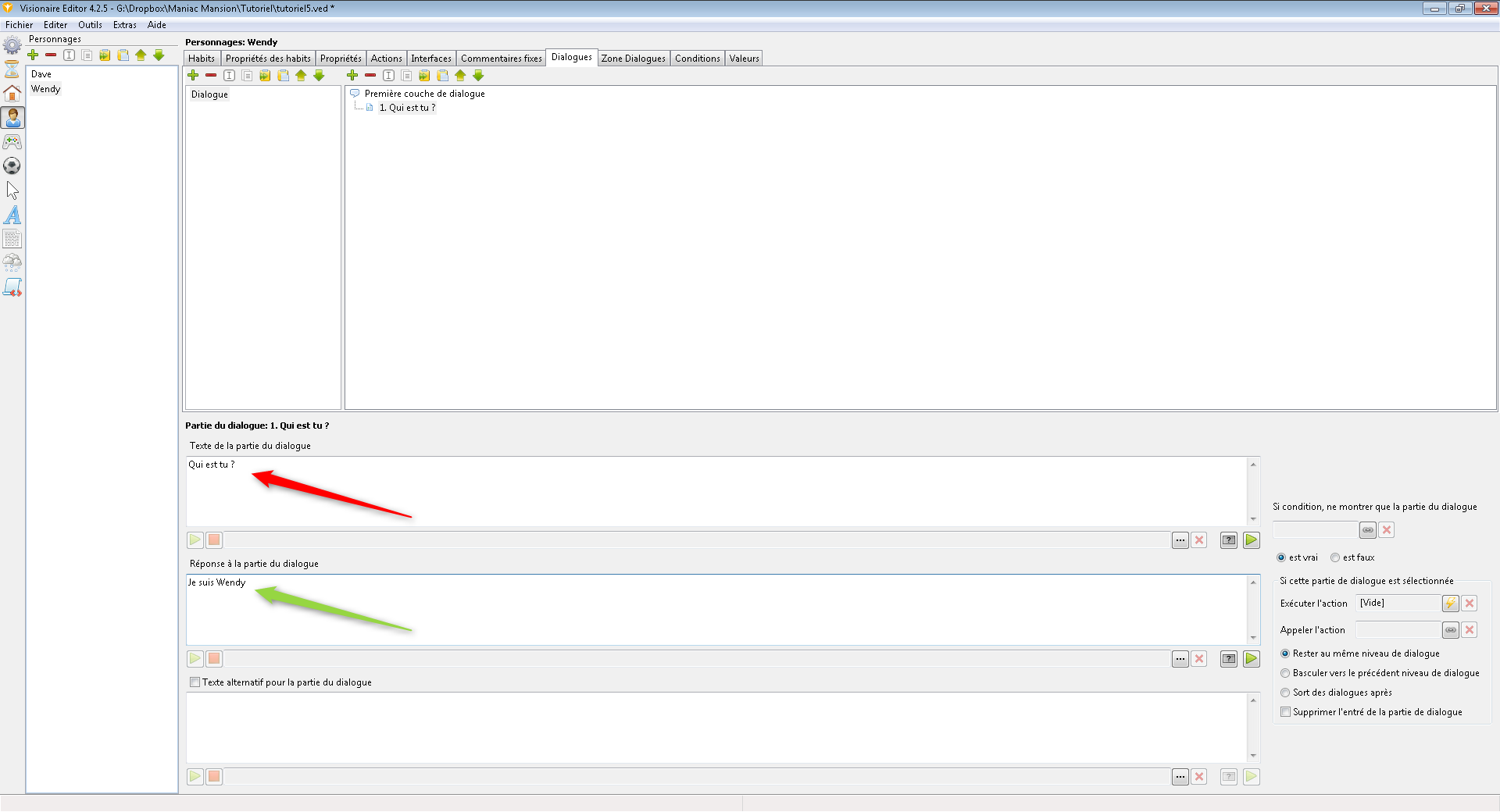 Créons maintenant un autre choix possible. Au lieu de choisir "Qui es tu ?", le joueur pourra choisir "Mais je vous connais ?". Nous programmerons une réponse à ce choix: "Je ne pense pas, je suis Wendy".
Créons maintenant un autre choix possible. Au lieu de choisir "Qui es tu ?", le joueur pourra choisir "Mais je vous connais ?". Nous programmerons une réponse à ce choix: "Je ne pense pas, je suis Wendy". 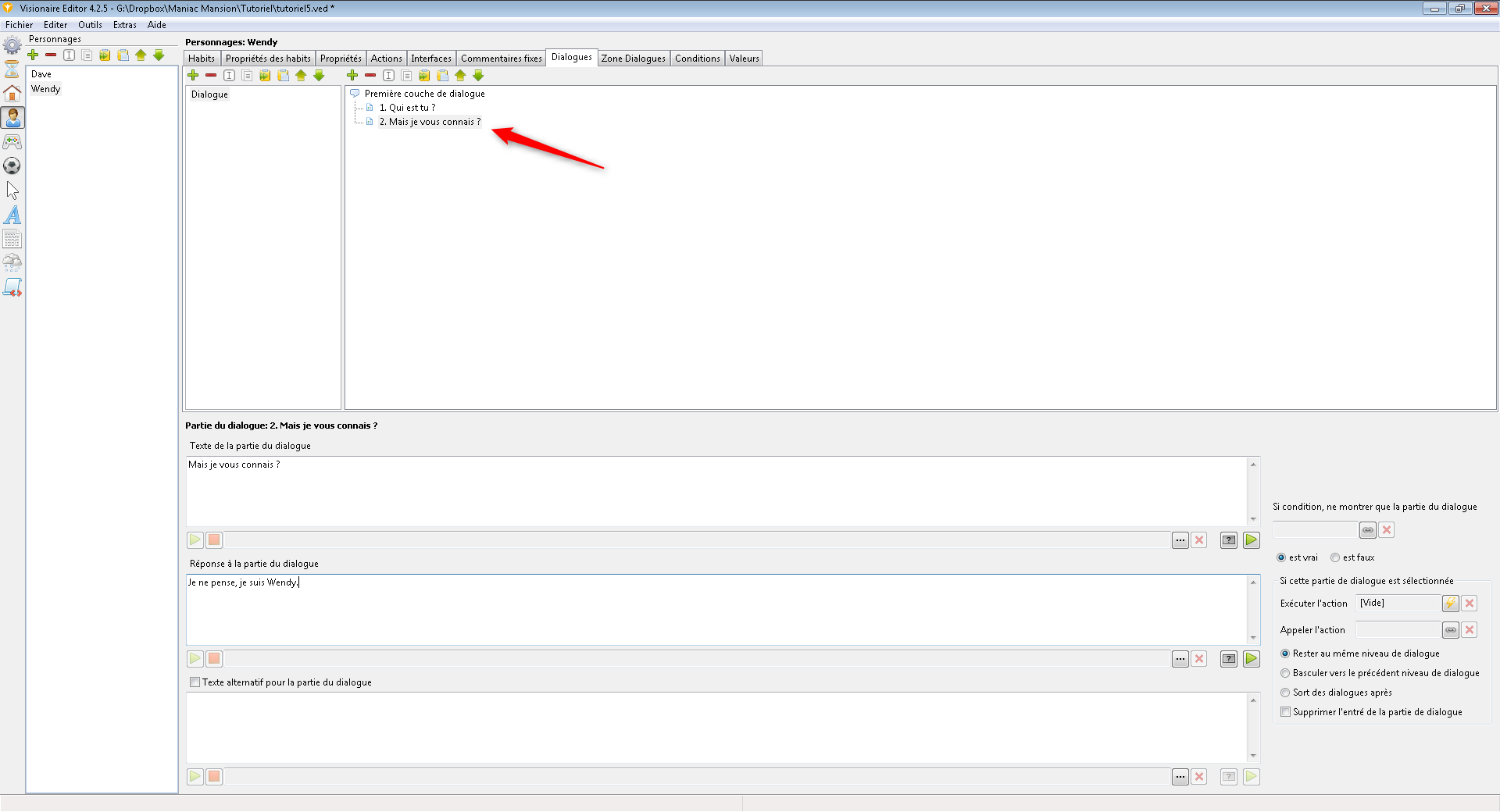 Nous terminons par un dernier choix de dialogue qui sera utilisé pour une exécuter une action particulière. Le 3ème choix (flèche rouge) sera "Désolé je n'ai pas le temps de parler!". Dans la partie inférieure droite, au lieu de rester sur l'option par défaut "Rester au même niveau de dialogue", basculez sur "Sort des dialogues après". Vous l'aurez compris, lorsque le joueur choisira le 3ème choix du dialogue, vous quitterez le dialogue.
Nous terminons par un dernier choix de dialogue qui sera utilisé pour une exécuter une action particulière. Le 3ème choix (flèche rouge) sera "Désolé je n'ai pas le temps de parler!". Dans la partie inférieure droite, au lieu de rester sur l'option par défaut "Rester au même niveau de dialogue", basculez sur "Sort des dialogues après". Vous l'aurez compris, lorsque le joueur choisira le 3ème choix du dialogue, vous quitterez le dialogue. 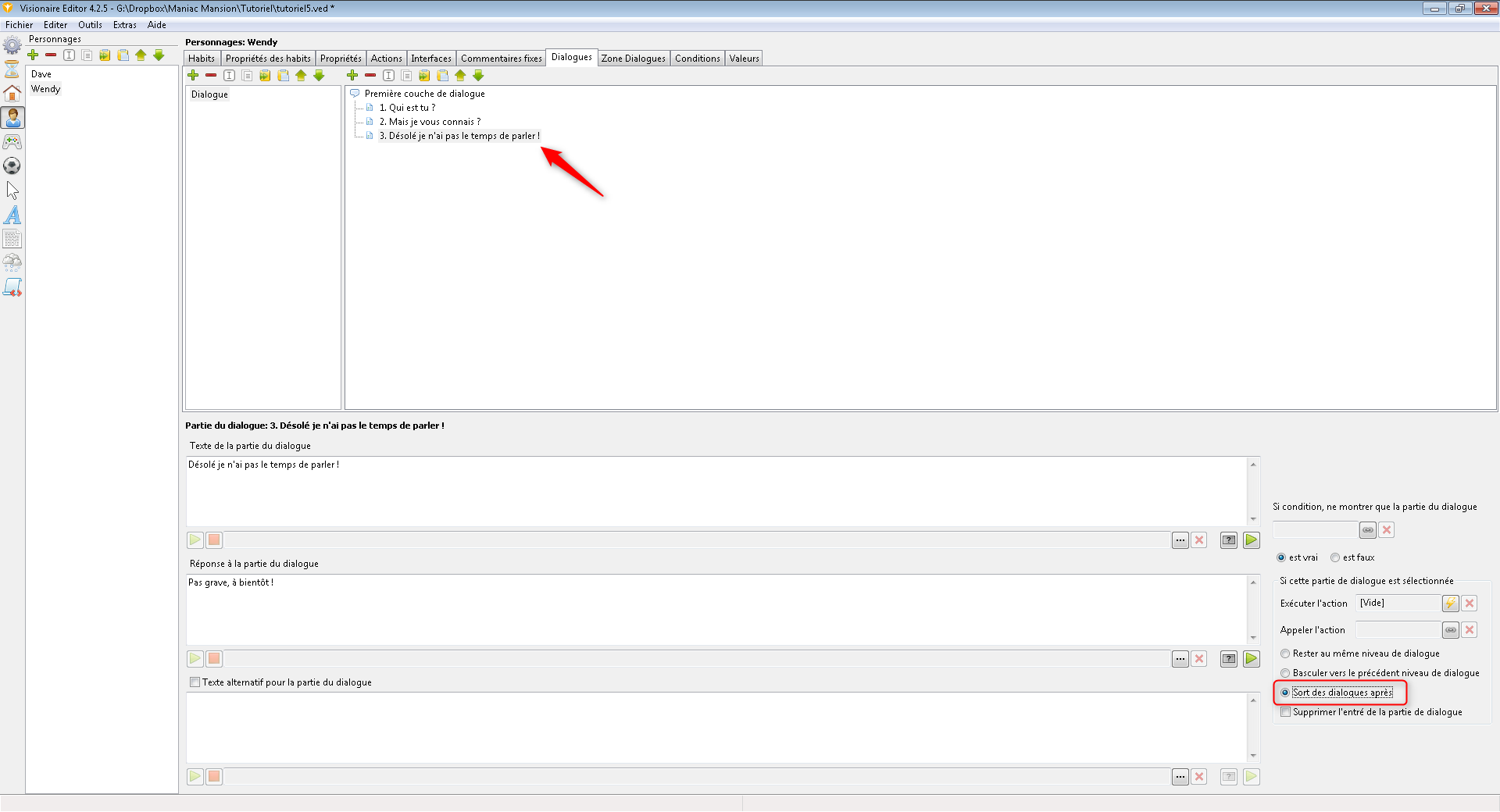 Avant de pouvoir tester votre dialogue, vous devez procéder à quelques réglages. Notamment vous devez créer l'action qui déclenchera le dialogue. Pour cela allez dans l'onglet "Actions". Créer une action et choisissez en "Type d'exécution" la commande "Commande exécuté sur le personnage" puis pour "Commande" la commande "Parler".
Avant de pouvoir tester votre dialogue, vous devez procéder à quelques réglages. Notamment vous devez créer l'action qui déclenchera le dialogue. Pour cela allez dans l'onglet "Actions". Créer une action et choisissez en "Type d'exécution" la commande "Commande exécuté sur le personnage" puis pour "Commande" la commande "Parler". 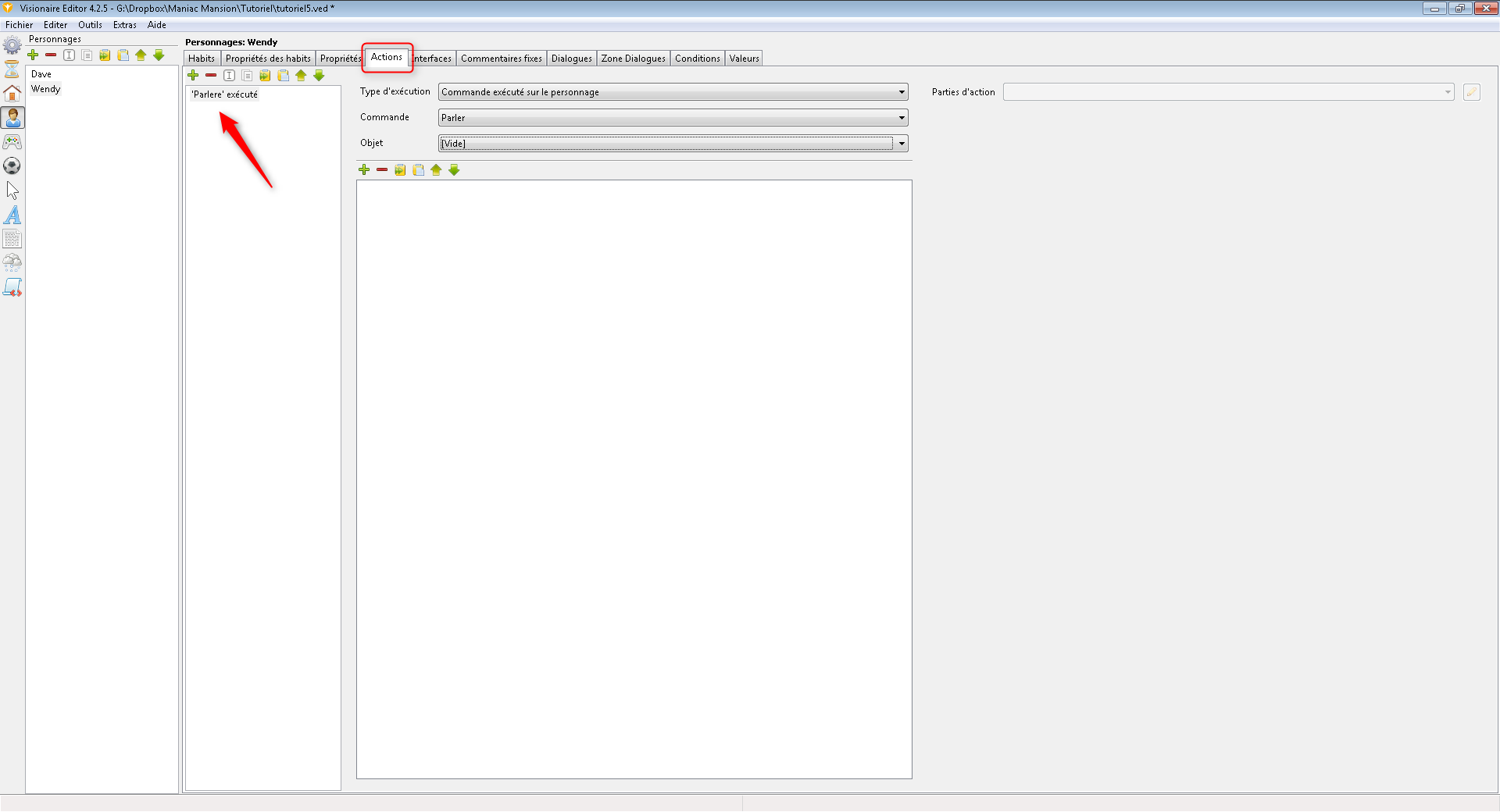 Dans la "partie d'action", vous allez chercher une action qui se nomme "Montrer/cacher interface", puis "Interface principale" et finalement vous régler la visibilité sur "Caché". Pour expliquer ce que l'on fait ici, c'est simple, lorsque vous déclenchez l'action parler avec le personnage Wendy, l'interface graphique sera cachée et remplacée par les dialogues uniquement.
Dans la "partie d'action", vous allez chercher une action qui se nomme "Montrer/cacher interface", puis "Interface principale" et finalement vous régler la visibilité sur "Caché". Pour expliquer ce que l'on fait ici, c'est simple, lorsque vous déclenchez l'action parler avec le personnage Wendy, l'interface graphique sera cachée et remplacée par les dialogues uniquement. 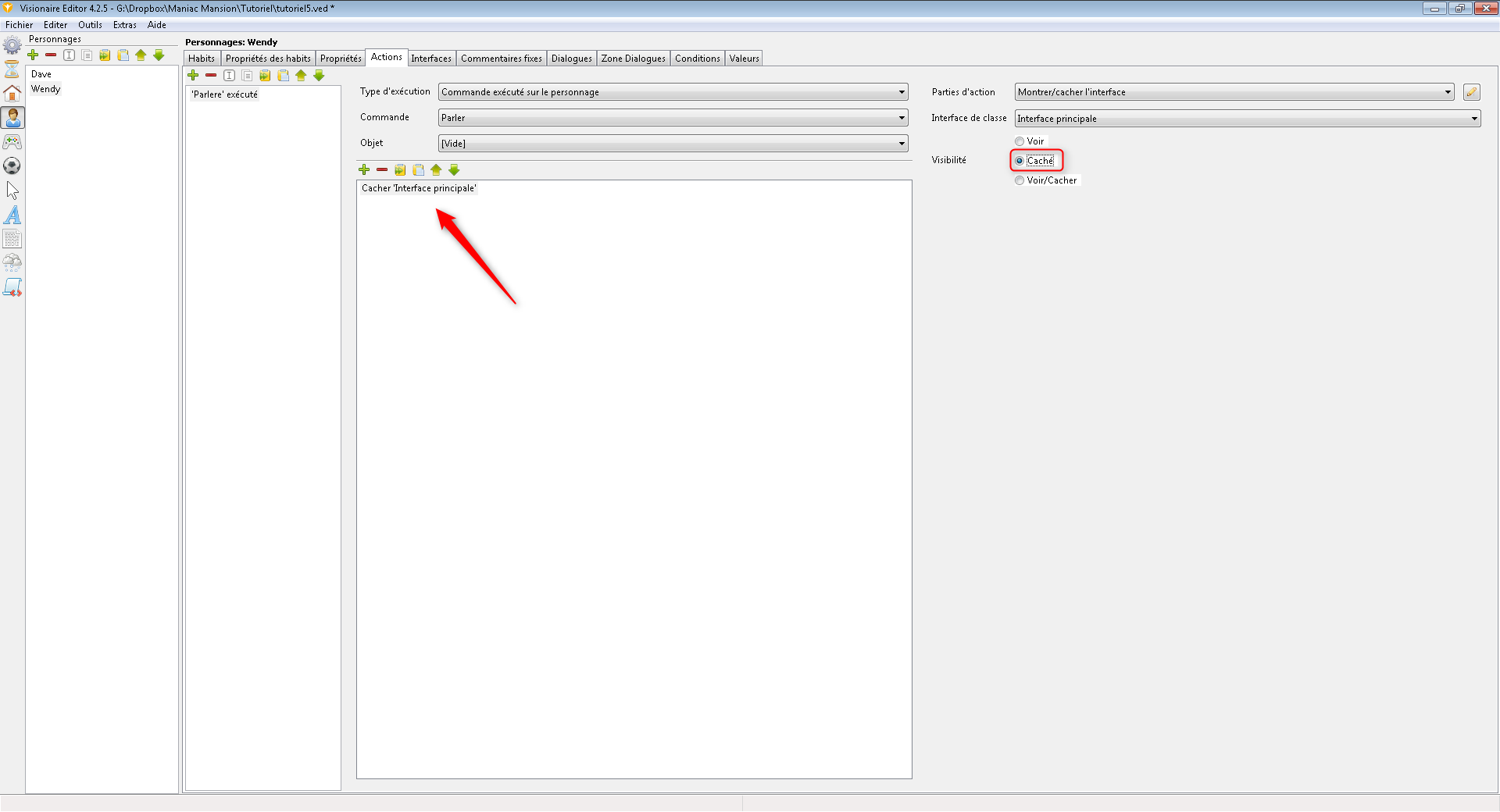 Il faut ensuite afficher le dialogue. Pour cela, créer une 2ème partie d'action et choisissez "Commencer le dialogue/Couche du dialogue". Ensuite vous allez récupérer le dialogue de Wendy. Il y a une autre capture d'écran juste en dessous pour visualiser l'action.
Il faut ensuite afficher le dialogue. Pour cela, créer une 2ème partie d'action et choisissez "Commencer le dialogue/Couche du dialogue". Ensuite vous allez récupérer le dialogue de Wendy. Il y a une autre capture d'écran juste en dessous pour visualiser l'action. 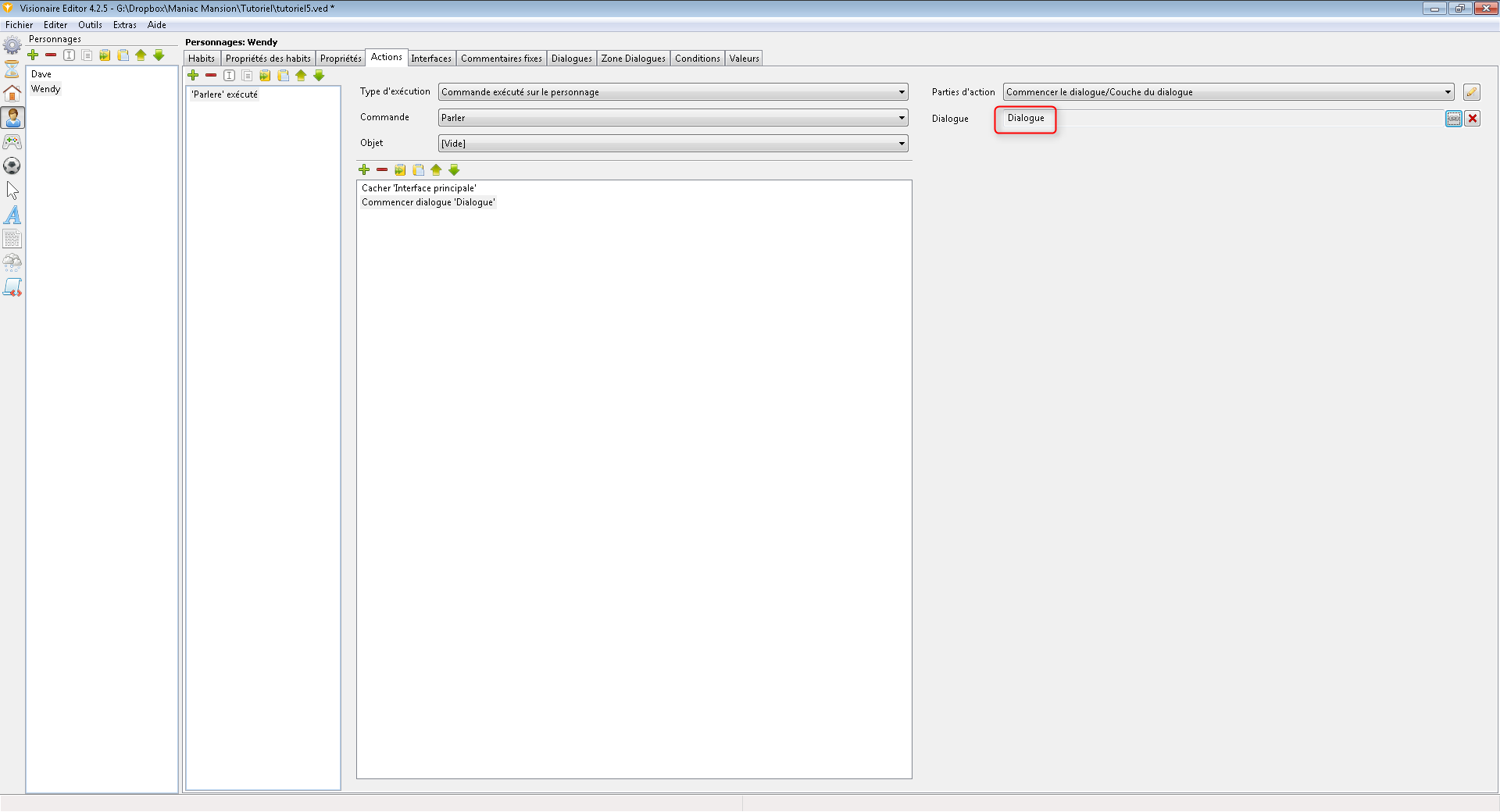 Il faut bien entendu récupérer le dialogue que vous avez créer pour le personnage "Wendy". Lorsque vous cliquez sur "Wendy", il apparait en dessous (flèche rouge).
Il faut bien entendu récupérer le dialogue que vous avez créer pour le personnage "Wendy". Lorsque vous cliquez sur "Wendy", il apparait en dessous (flèche rouge). 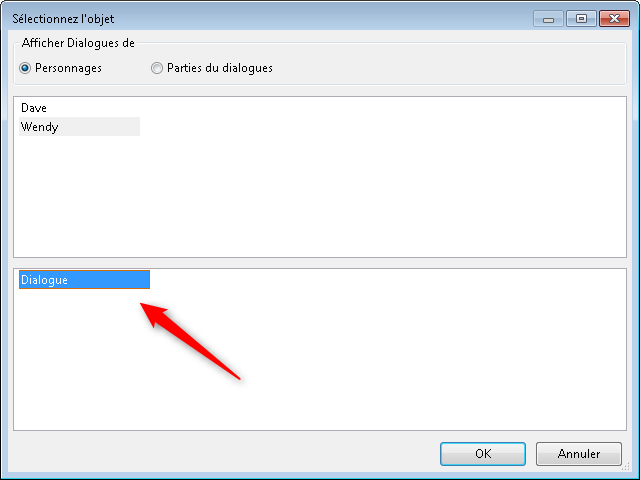 Avant de tester, vérifier que pour votre personnage principal les polices d'écriture sont aussi bien réglées. C'est la même manipulation qui a été faite un peu plus haut au-dessus pour le personnage de "Wendy".
Avant de tester, vérifier que pour votre personnage principal les polices d'écriture sont aussi bien réglées. C'est la même manipulation qui a été faite un peu plus haut au-dessus pour le personnage de "Wendy". 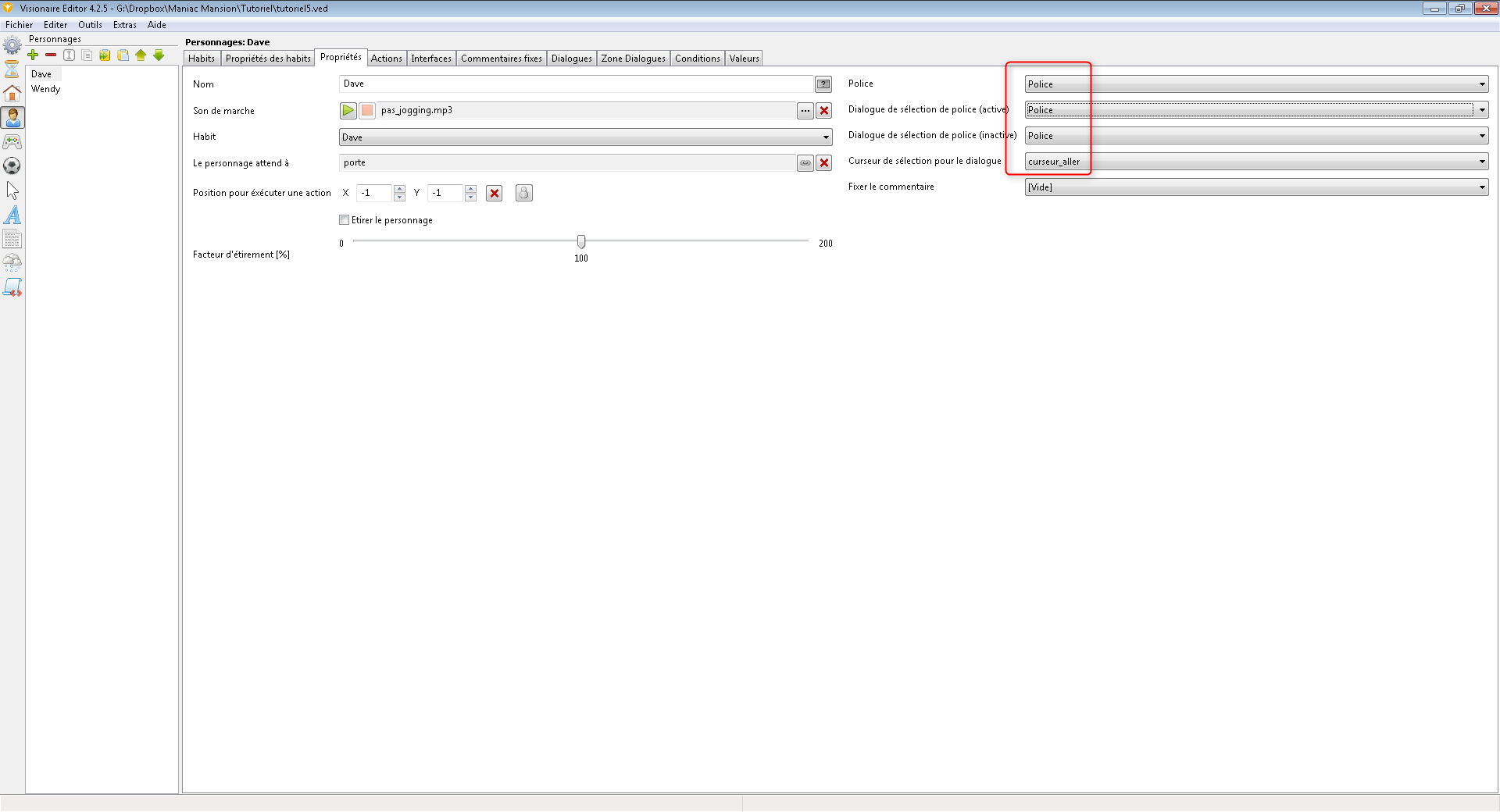 Lancez le jeu, l'interface graphique disparait quand vous décidez de parler à Wendy. Les 3 choix possibles de la première couche de dialogue sont affichés.
Lancez le jeu, l'interface graphique disparait quand vous décidez de parler à Wendy. Les 3 choix possibles de la première couche de dialogue sont affichés.  Si vous cliquez sur le premier, vous obtenez la réponse de Wendy. Vous remarquez au passage que l'animation "Parler" fonctionne (la bouche de Wendy s'anime).
Si vous cliquez sur le premier, vous obtenez la réponse de Wendy. Vous remarquez au passage que l'animation "Parler" fonctionne (la bouche de Wendy s'anime). 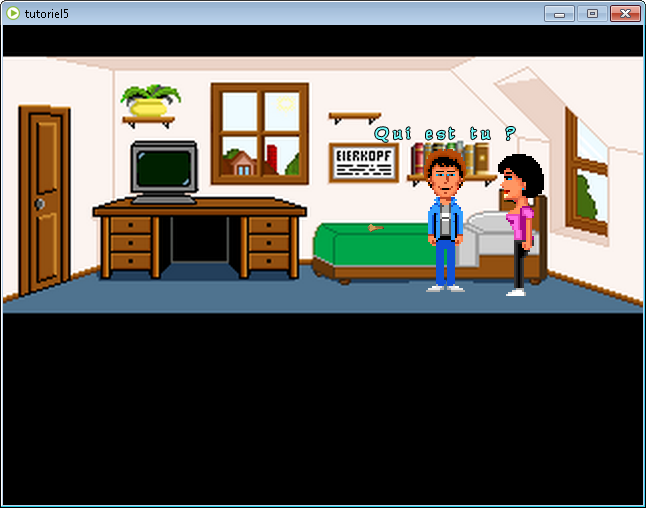
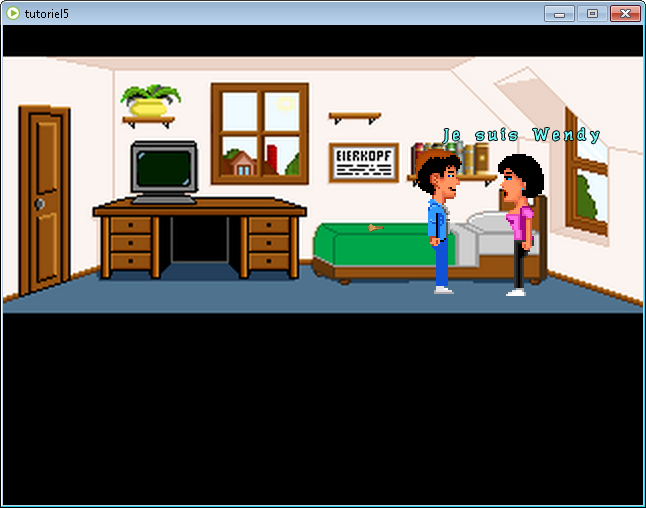
Si vous cliquez sur le dernier choix possible qui permet de sortir du dialogue. Vous remarquez que l'interface ne réapparait pas. Pour cela un petit ajustement est nécessaire. Retournez sur votre dialogue et sélectionnez le 3ème choix. Sur le coté droit, en dessous de "Si cette partie de dialogue est sélectionnée", nous allons créer une action qui sera attachée à ce choix de dialogue (encadré rouge). 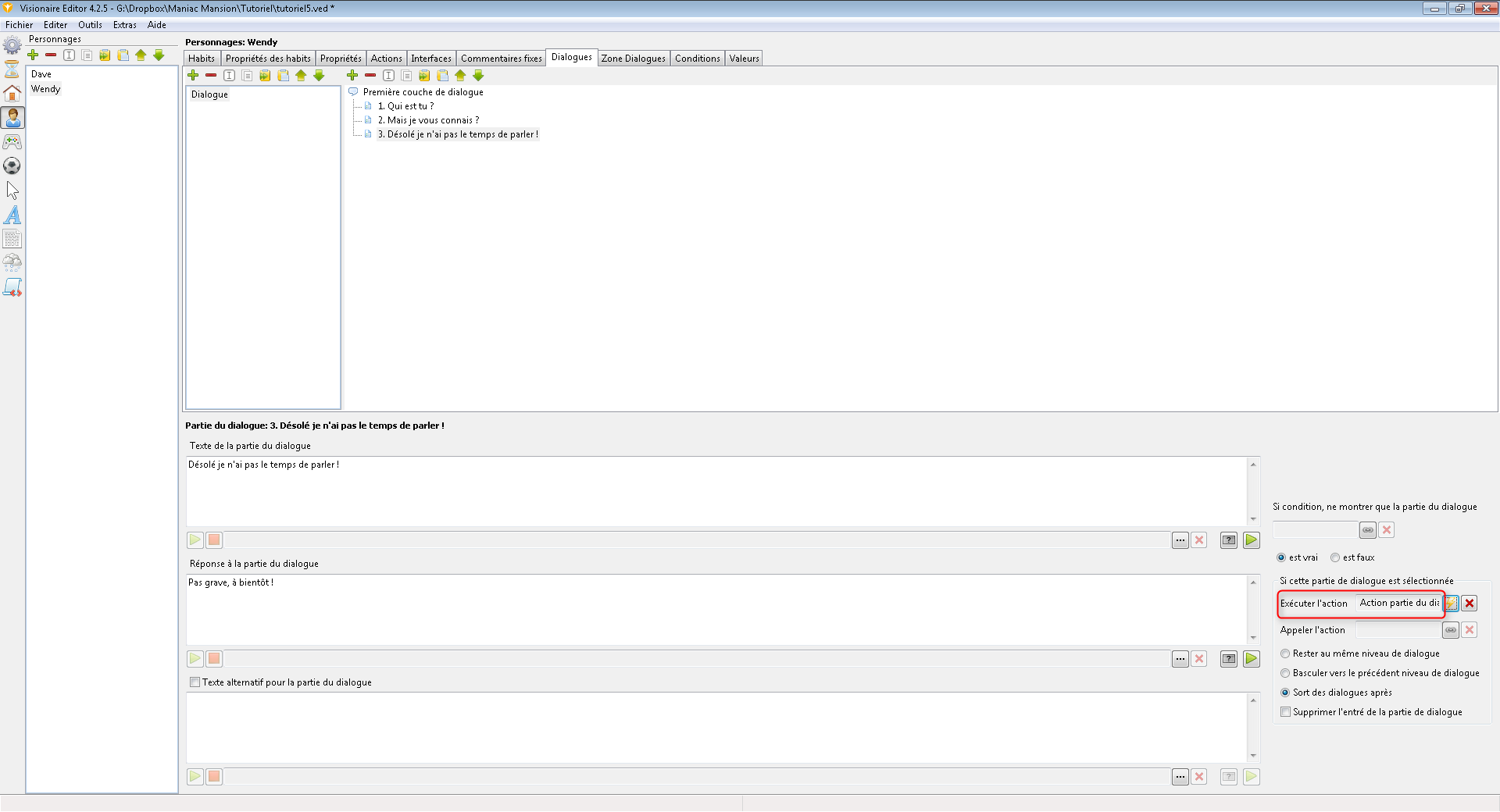 L'action à créer est simple, c'est la même qu'un peu plus haut au-dessus avec l'affichage ou non de l'interface principale, mais ici on choisit "Voir" (encadré rouge).
L'action à créer est simple, c'est la même qu'un peu plus haut au-dessus avec l'affichage ou non de l'interface principale, mais ici on choisit "Voir" (encadré rouge). 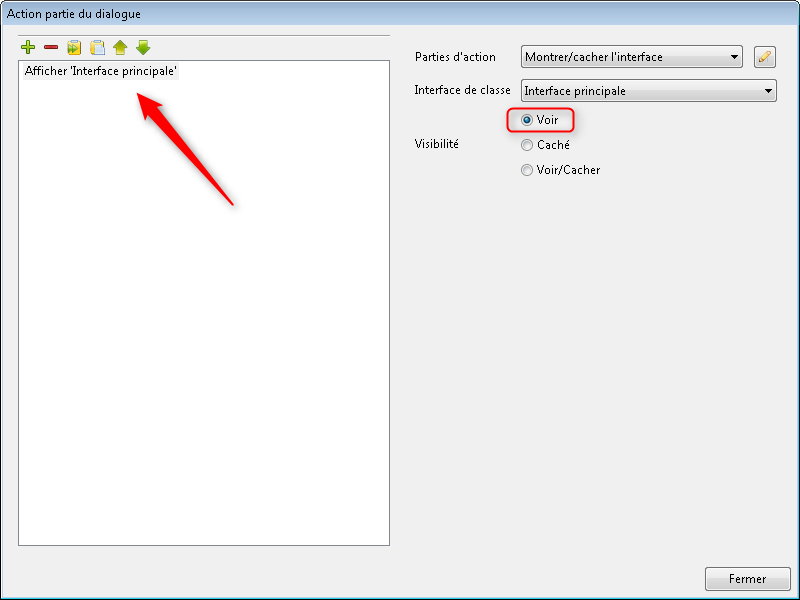
Si vous testez à nouveau le jeu, cette fois dès que vous quitterez le dialogue, l'interface réapparait. Nous allons maintenant découvrir d'autres fonctionnalités du dialogue. La première est celle de supprimer le choix de dialogue dès que vous l'avez déjà choisi. Ainsi vous connaissez les choix qu'il vous reste lorsque vous jouez. Pour cela, choisissez un choix de dialogue puis en bas à droite cochez la case "Supprimer l'entrée de la partie de dialogue" (encadré rouge). 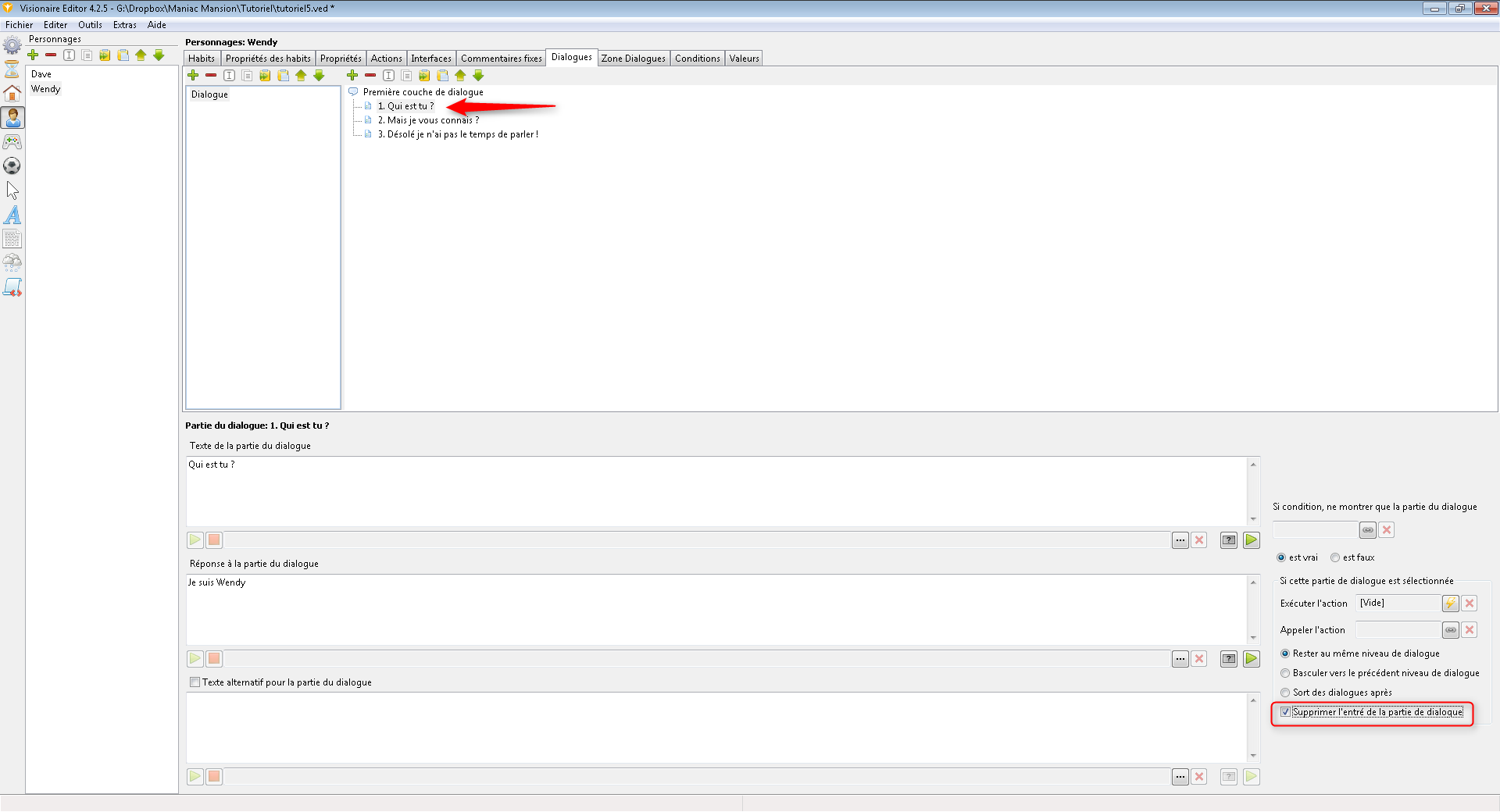 Testez le jeu, je choisis "Qui est tu ?", Wendy me répond "Je suis Wendy", puis lorsque le dialogue revient aux choix possibles, je constate que le choix "Qui es tu ?" a disparu.
Testez le jeu, je choisis "Qui est tu ?", Wendy me répond "Je suis Wendy", puis lorsque le dialogue revient aux choix possibles, je constate que le choix "Qui es tu ?" a disparu. 
La deuxième fonctionnalité primordiale est celle de créer une deuxième couche de dialogue. Autrement dit quand vous choisissez un choix de dialogue, celui-ci vous conduit vers un nouveau dialogue composé de nouveaux choix. On choisit ici le deuxième choix de dialogue et nous créons avec l’icône "+" un sous dialogue (flèche rouge). C'est le même principe que vu plus tôt: question/réponse. 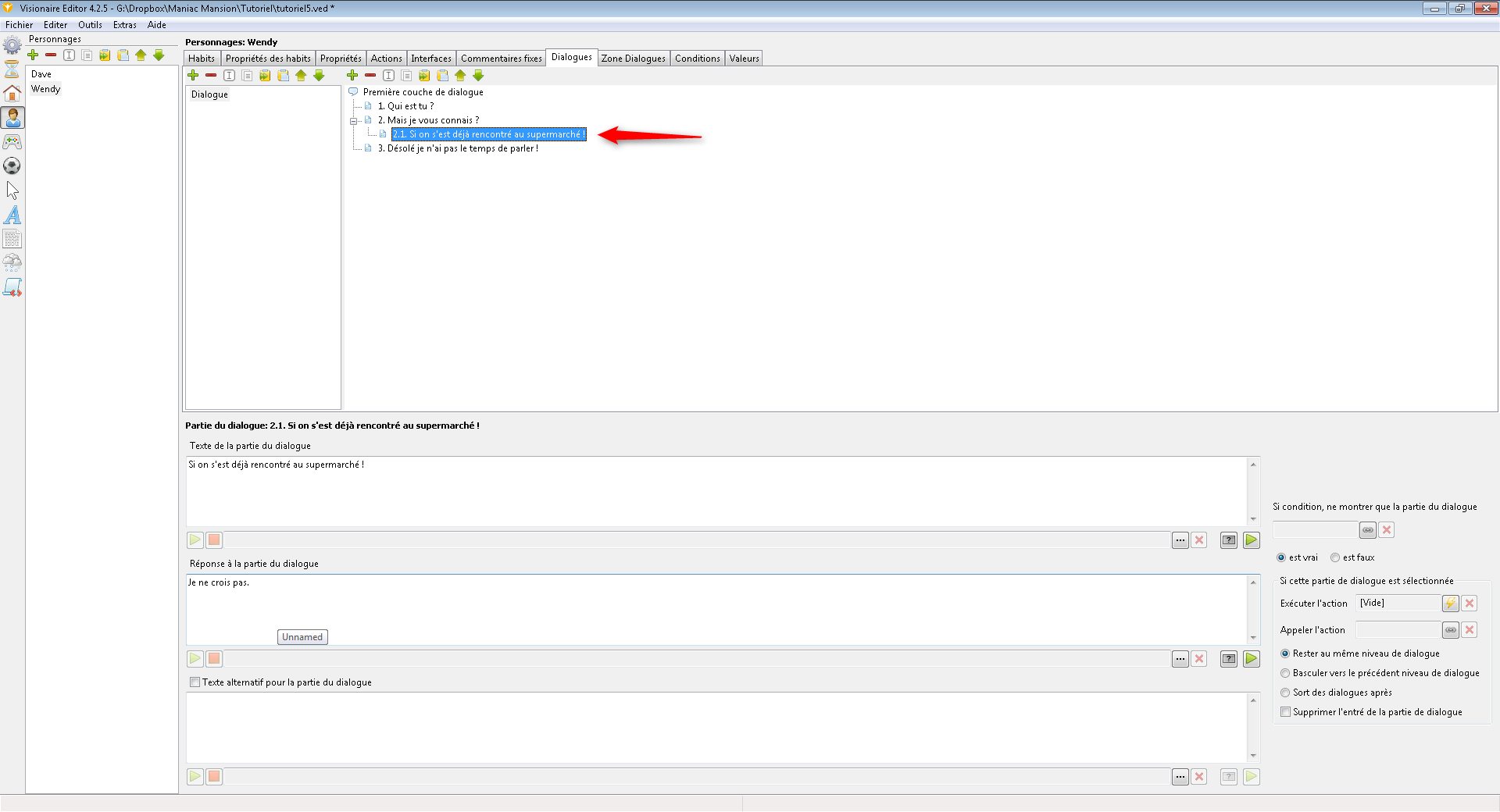 Puis un nouveau choix pour cette 2ème couche.
Puis un nouveau choix pour cette 2ème couche. 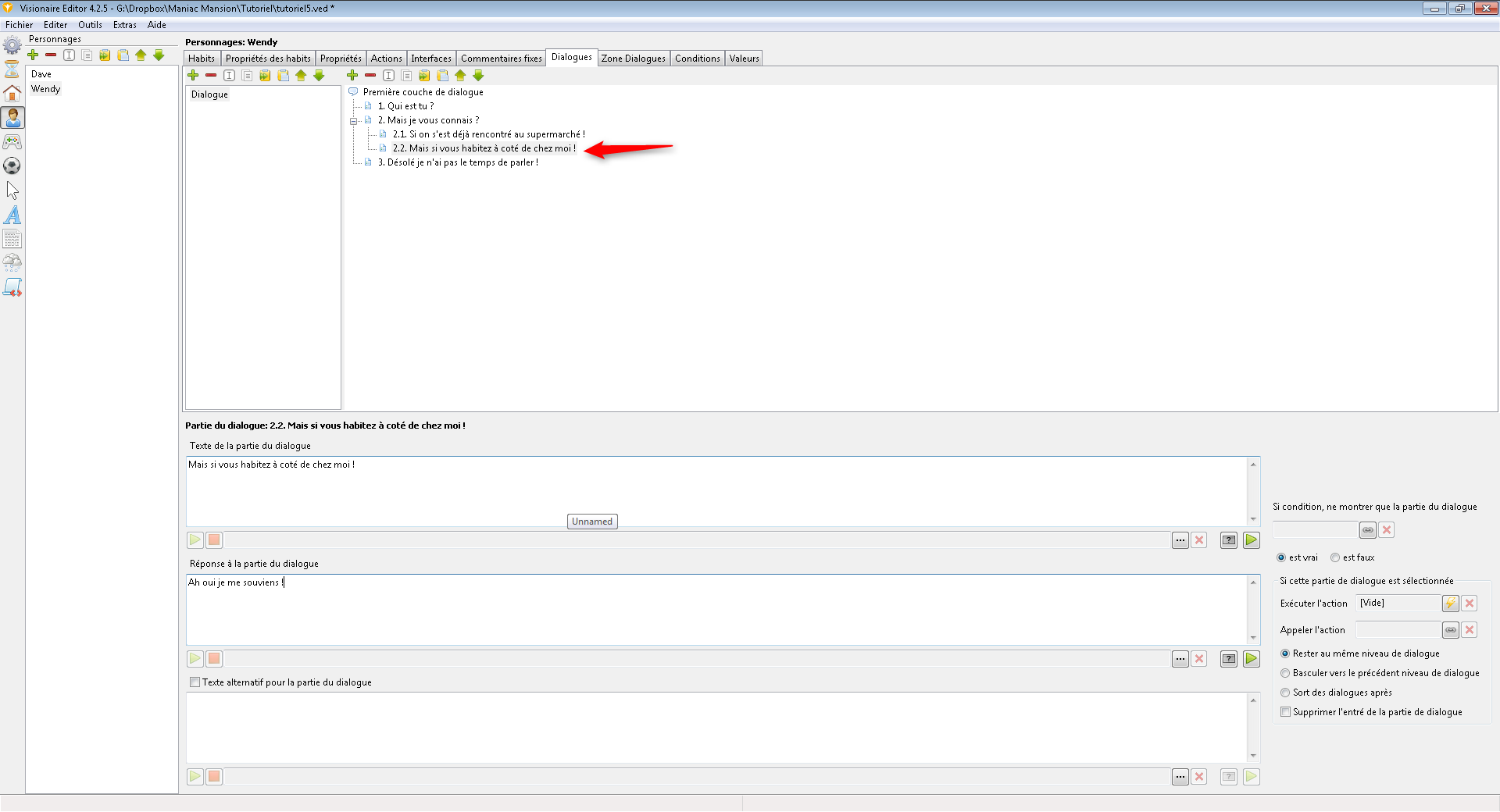 Vous va procéder à un petit réglage, revenez sur le premier choix de cette 2ème couche et sur le coté droit, choisissez "Basculer vers le précédent niveau de dialogue" (encadré rouge). L'effet sera de revenir à la couche de dialogue précédente (la première).
Vous va procéder à un petit réglage, revenez sur le premier choix de cette 2ème couche et sur le coté droit, choisissez "Basculer vers le précédent niveau de dialogue" (encadré rouge). L'effet sera de revenir à la couche de dialogue précédente (la première). 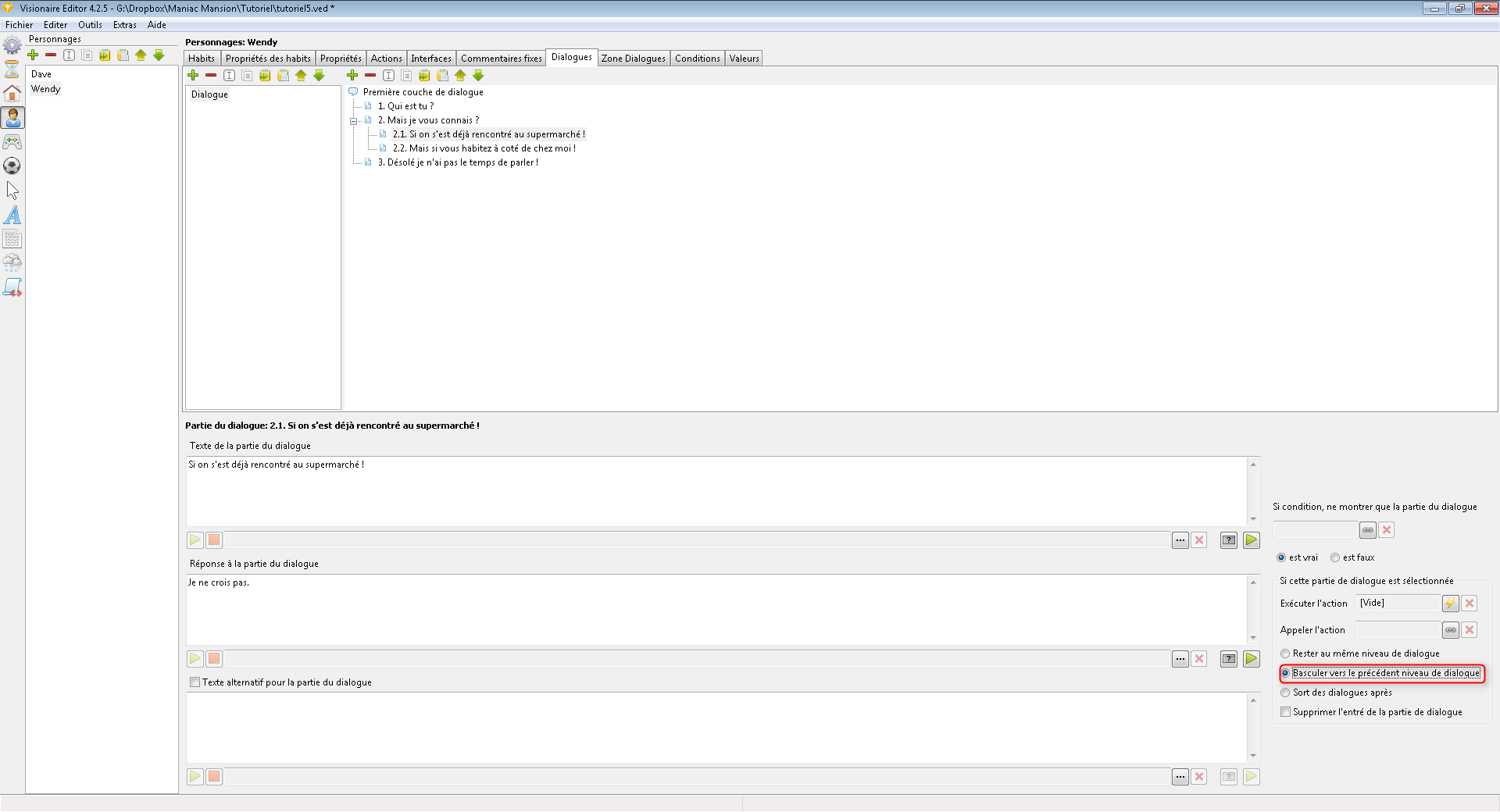 Revenez sur le 2ème choix de la 2ème couche et je créé une troisième couche (flèche rouge). Et ainsi de suite pour obtenir un dialogue étoffé. L’imagination fait le reste !
Revenez sur le 2ème choix de la 2ème couche et je créé une troisième couche (flèche rouge). Et ainsi de suite pour obtenir un dialogue étoffé. L’imagination fait le reste ! 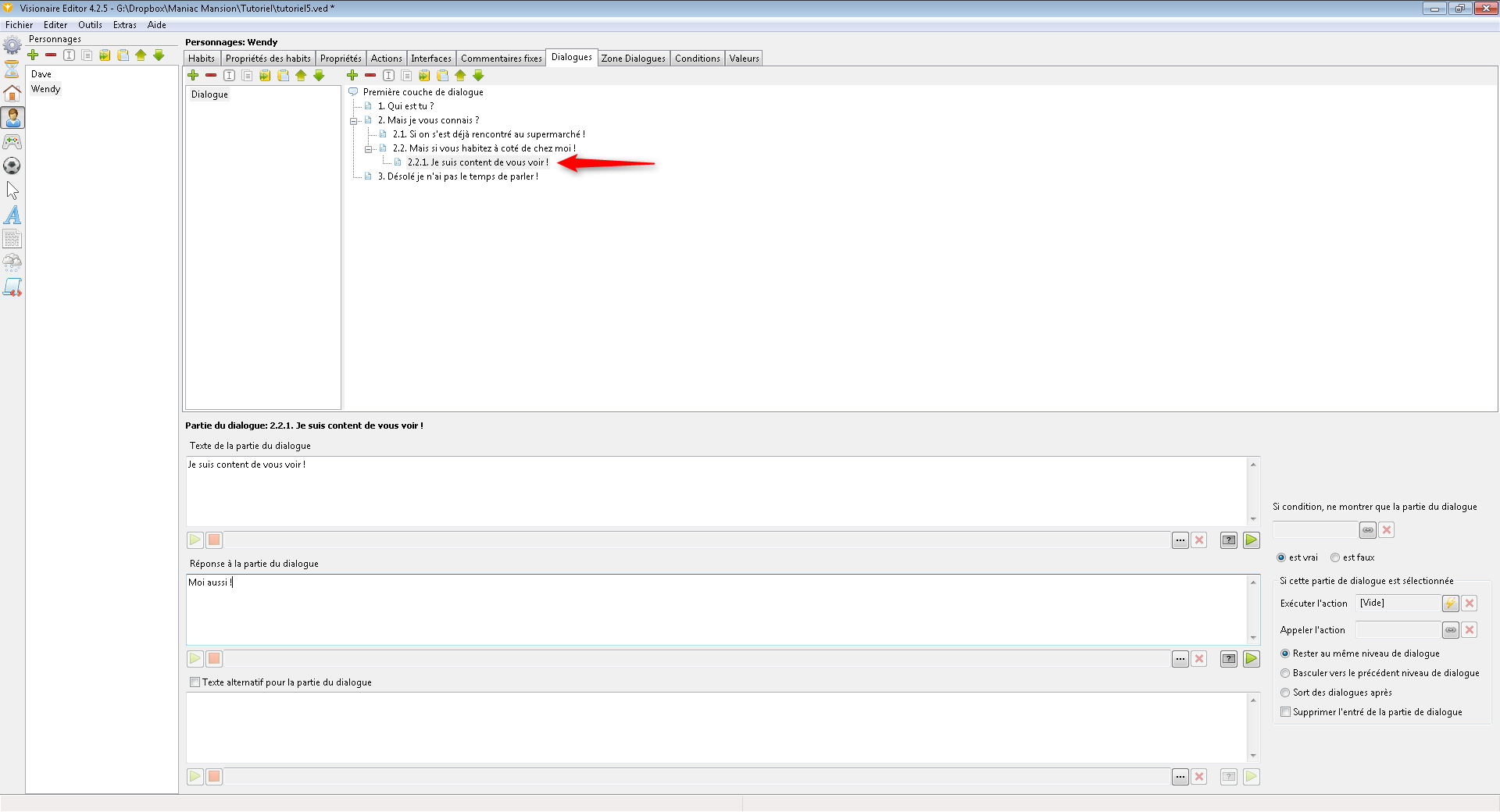 Testez tout ça pour voir les effets de la 2ème et 3ème couche.
Testez tout ça pour voir les effets de la 2ème et 3ème couche. 
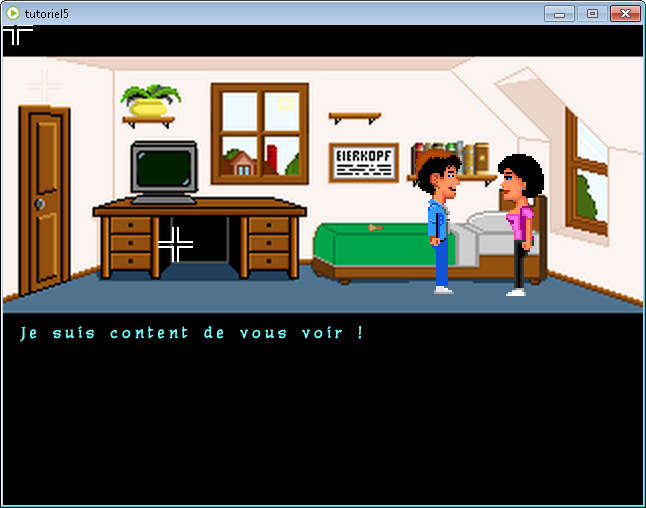
Ressources utilisées lors de ce tutoriel: animations wendy
