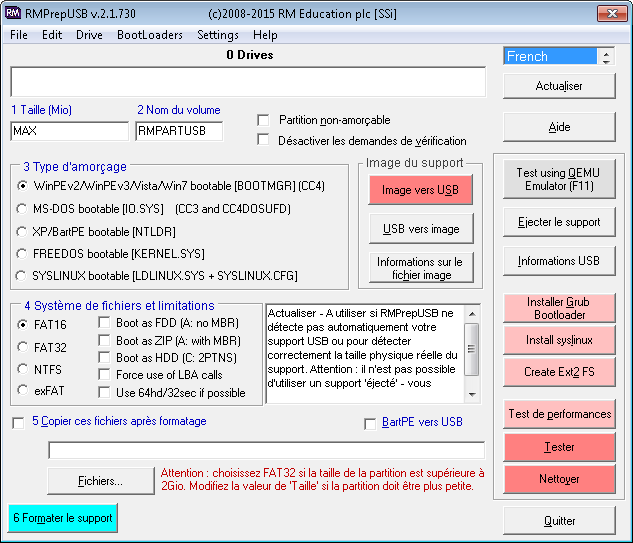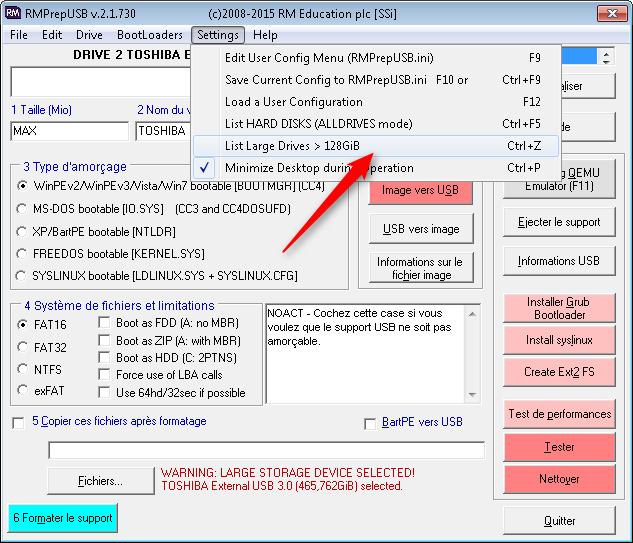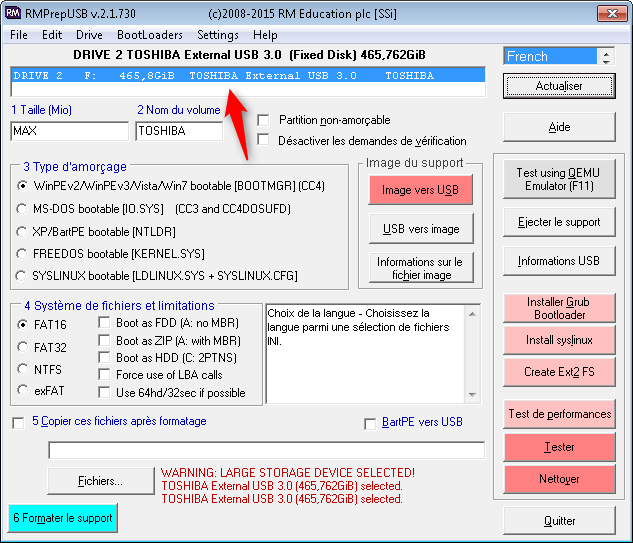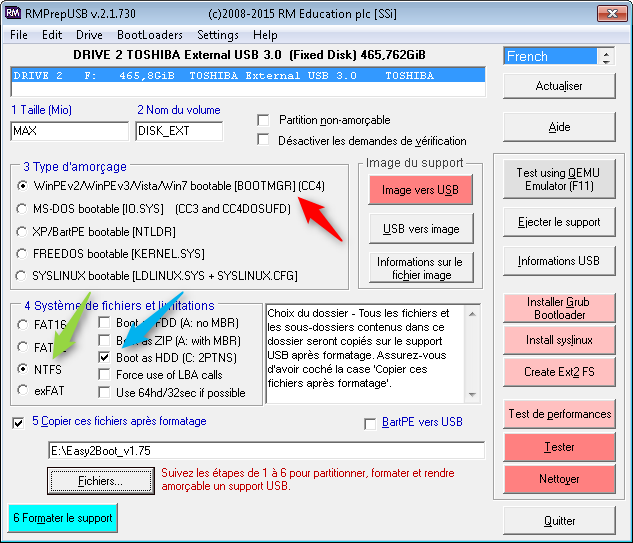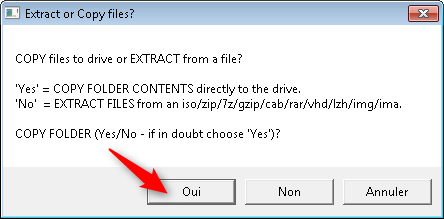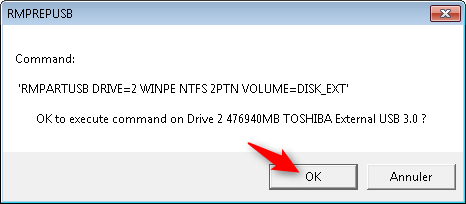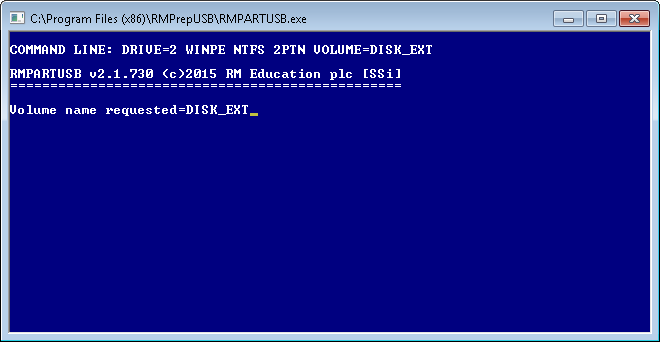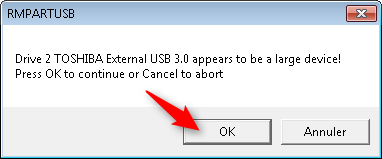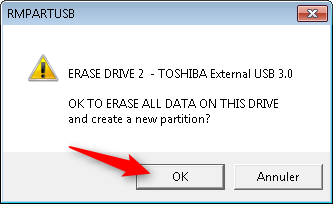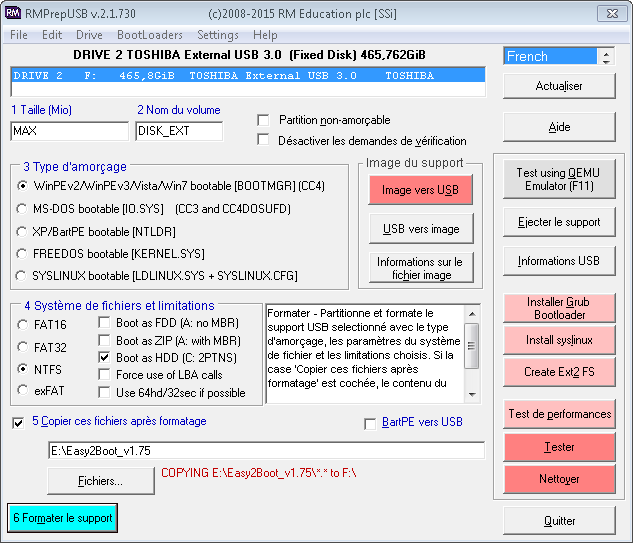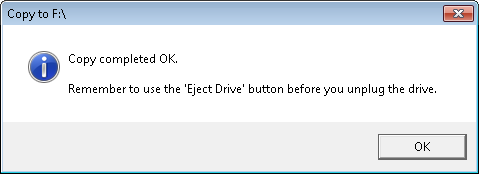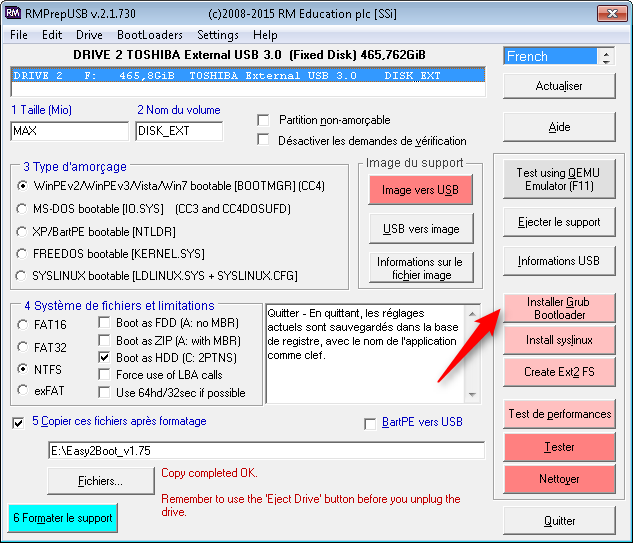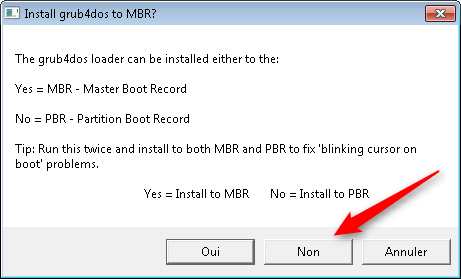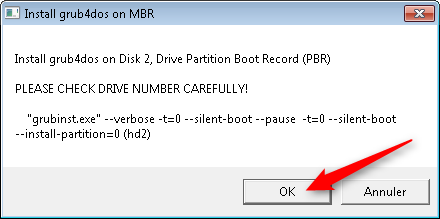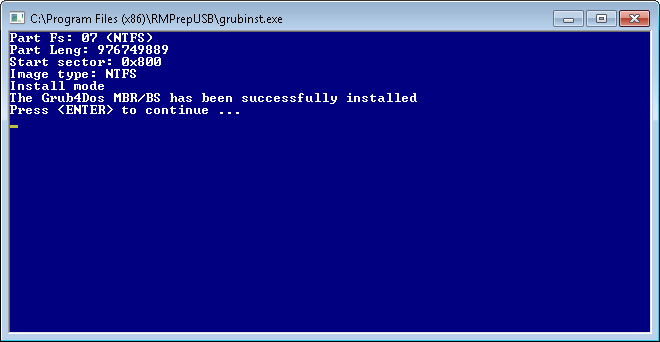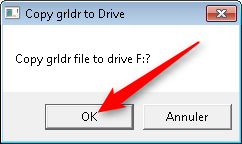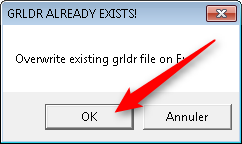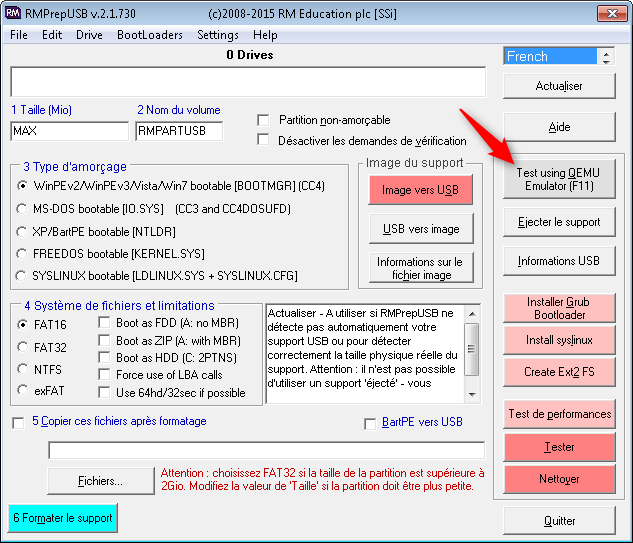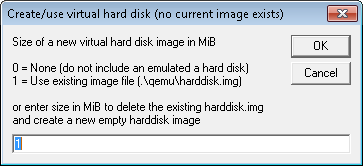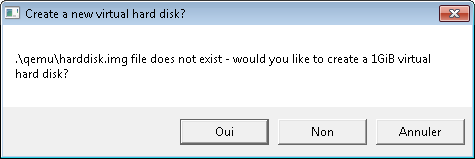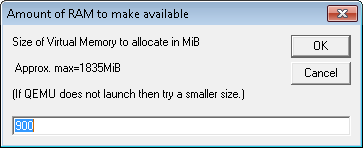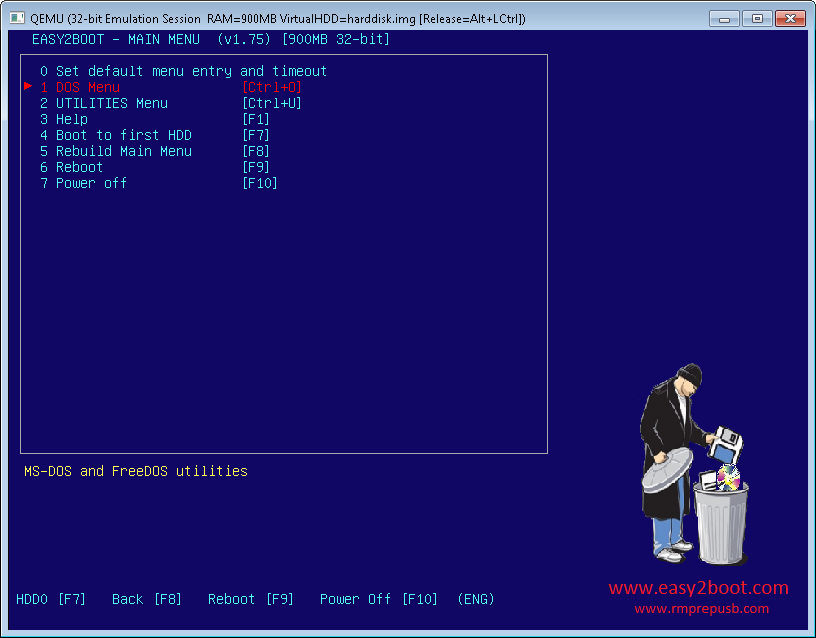Créer un disque dur externe bootable intégrant plusieurs systèmes d'exploitation
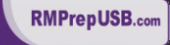
Je vous propose de réaliser un disque dur capable de booter au démarrage du PC et qui vous permettra de choisir le système d'exploitation à utiliser ou à installer. La manipulation se déroule en 2 phases. La première est de formater le disque dur et le rendre bootable.
Pour cela nous utiliserons le logiciel RMPrepUSB qui peut être téléchargé sur son site officiel. La seconde est d'installer le logiciel Easy2boot qui vous permettra d'afficher un menu au boot afin de choisir le système d'exploitation sur lequel vous voulez démarrer. Ce logiciel est aussi téléchargeable sur son site officiel. Je précise que cette manipulation également se faire sur une clé USB. L'intérêt du disque dur est de pouvoir y mettre un grand nombre de systèmes alors que pour une clé USB, vous arriverez vite à saturation. Installez RMPrepUBS et lancez le. Voici la fenêtre sur laquelle vous aller arriver. Si votre disque dur fait moins de 128 Go ou s'il s'agit d'une clé USB, il apparaitra dans la fenêtre blanche tout en haut. Si ce n'est pas le cas, la manipulation à faire est expliquée juste en dessous.
Allez dans le menu "Settings" et cliquez sur "List Large Drives > 128GiB" (flèche rouge).
Votre disque apparait maintenant.
Vous devez donc remplir les rubriques à la suite:
- Laissez comme tel.
- Mettez le nom que vous souhaitez à votre disque.
- Cliquez sur le premier choix (normalement par défaut) désigné par la flèche rouge.
- Choisissez NTFS (flèche verte) et "Boot as HDD" (flèche bleue).
Avant de remplir la rubrique 5, décompressez sur votre disque (pas celui que vous préparez mais votre disque dur interne) le logiciel précédemment téléchargé "Easy2boot". Il sera décompressé dans un répertoire du style "Easy2Boot_vx.xx". Revenons à la rubrique 5, cochez la case "copier ces fichiers après formatage" puis cliquez sur le bouton "Fichiers...". Une petite fenêtre va apparaitre vous demandant si vous souhaitez copier les fichiers à partir d'un répertoire ou bien à partir d'une archive. Nous allons choisir ici la première possibilité (flèche rouge pour "Oui") et lui indiquer où se trouve le répertoire décompressé de "Easy2boot". Maintenant que tout est rempli, cliquez sur le bouton bleu tout en bas "6 Formater le support".
Sur cette fenêtre, cliquez sur OK (flèche rouge).
Les opérations démarrent.
Ici cliquez sur OK (flèche rouge).
Puis encore sur OK (flèche rouge). Il vous prévient ici que le disque dur va être effacé. Vous perdrez donc toutes les données qui s'y trouvent.
Vous pouvez voir en bas en rouge "COPYING ......" to "...". Patientez les opérations de copie sont toujours en cours.
Il vous averti que la copie est cette fois terminée.
Vous voici revenu sur l'interface de départ. Clique cette fois sur "Installer Grub Bootloader" (flèche rouge). Il s'agit du menu de démarrage du système.
Choisissez le "PBR". Cliquez sur la flèche rouge.
Cliquez ici sur "OK" (flèche rouge).
Les opérations démarrent et pressez la touche "RETURN" comme il vous est demandé.
Sur cette fenêtre cliquez sur OK (flèche rouge) pour installer le fichier "GRLDR".
Il va vous avertir que le fichier susmentionné est déjà sur le disque et vous demande s'il faut l'écraser. Répondez "OK" (flèche rouge).
Les opérations sont terminées. Vous pouvez tester votre disque en l'émulant. Cliquez sur le bouton désigné par la flèche rouge.
Validez par "OK".
Cliquez sur "Oui".
Et encore une fois cliquez sur "OK".
Au bout de quelques secondes, votre menu va apparaitre. Tout fonctionne.
Il vous restera à placer vos système d'exploitation au format "ISO"sur votre disque dur ainsi réalisé. Il faudra les placer dans le répertoire "_ISO" et ensuite dans le sous-répertoire correspondant. Par exemple pour une distribution Linux, vous choisirez logiquement le sous-répertoire "LINUX", etc... La liste des ISO compatibles est ici: https://www.easy2boot.com/add-payload-files/list-of-tested-payload-files/ Il n'y a plus qu'à booter réellement sur votre disque du externe pour voir afficher cette fois dans le menu tous les systèmes présents.