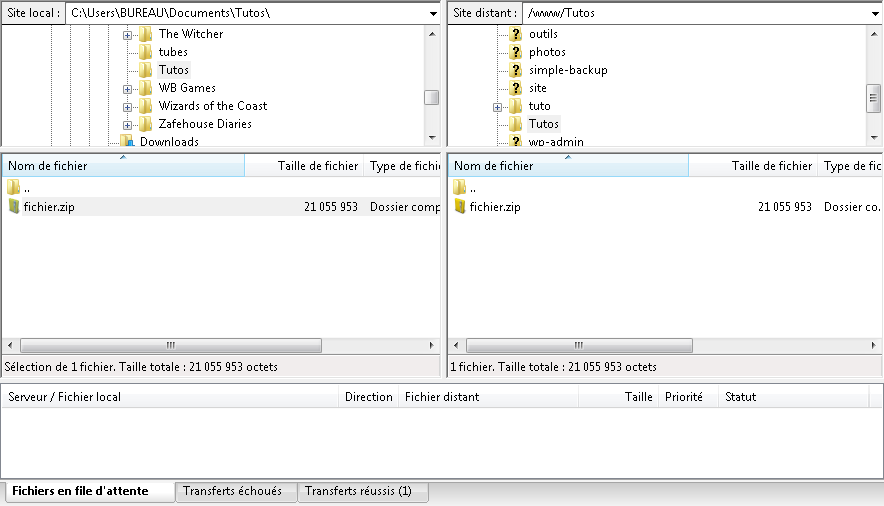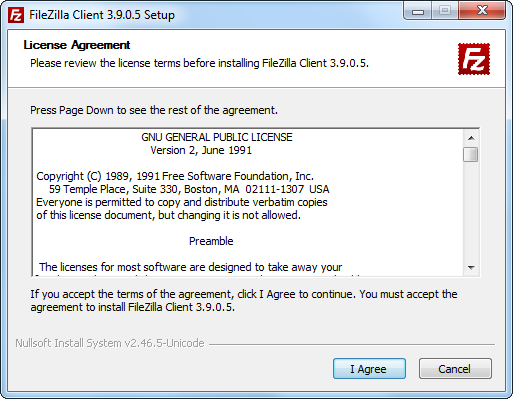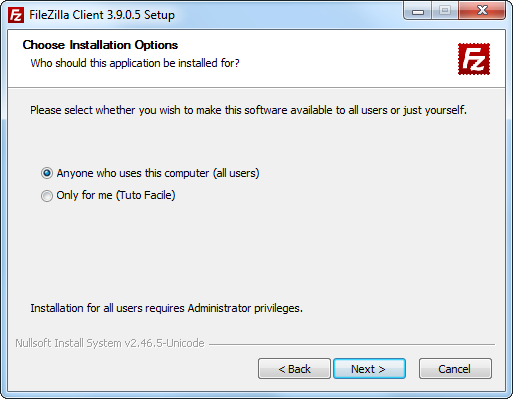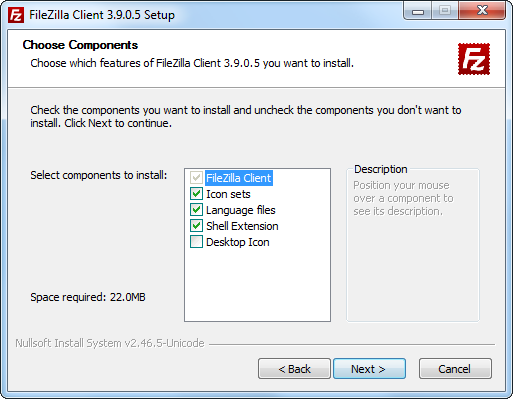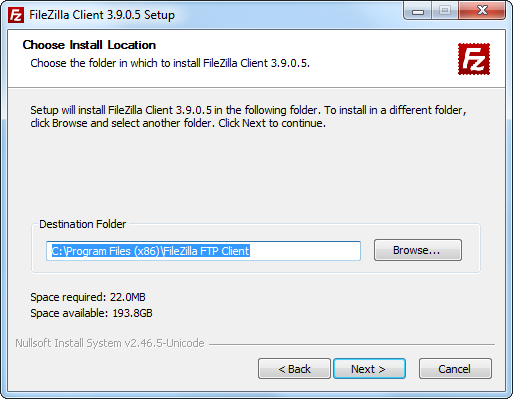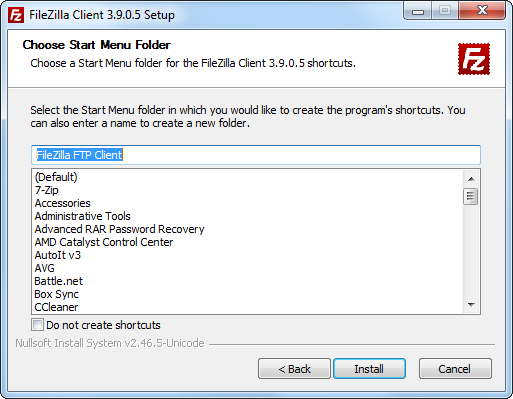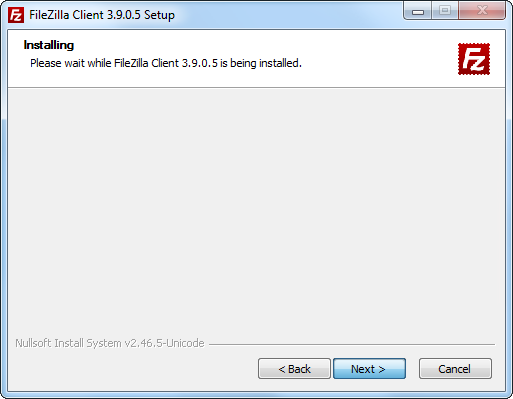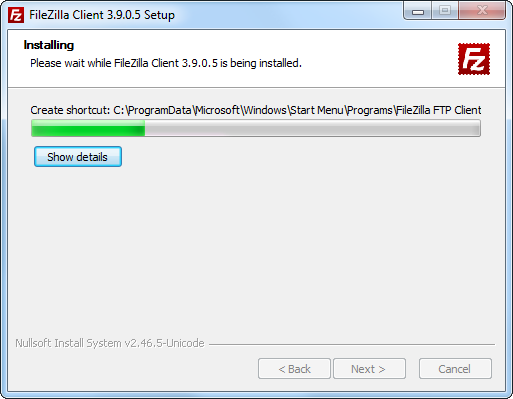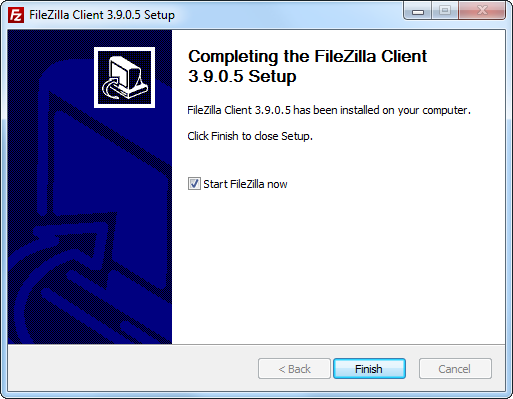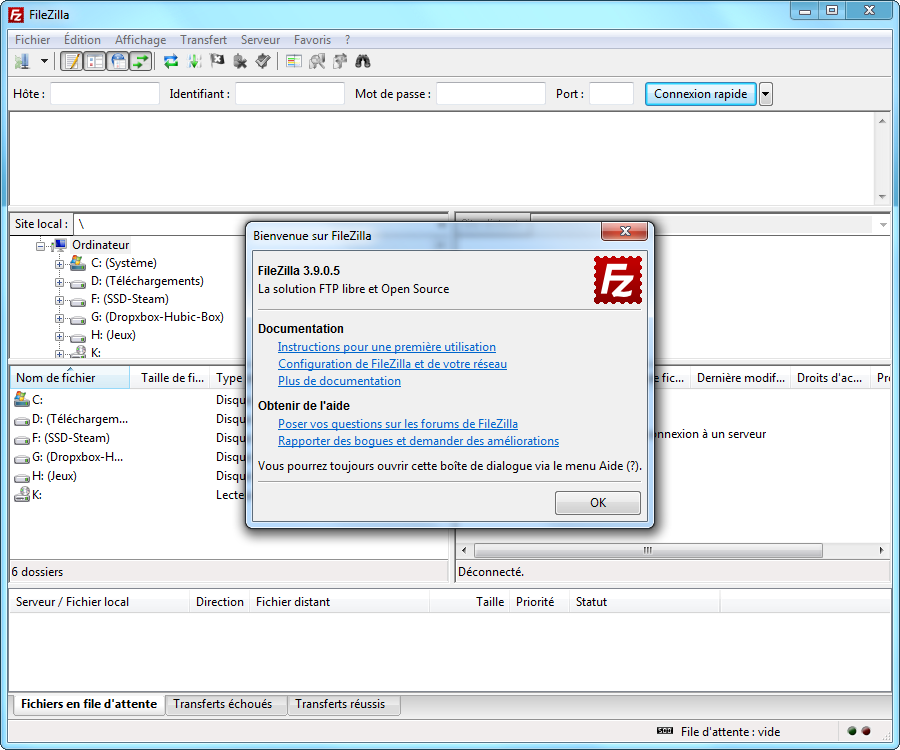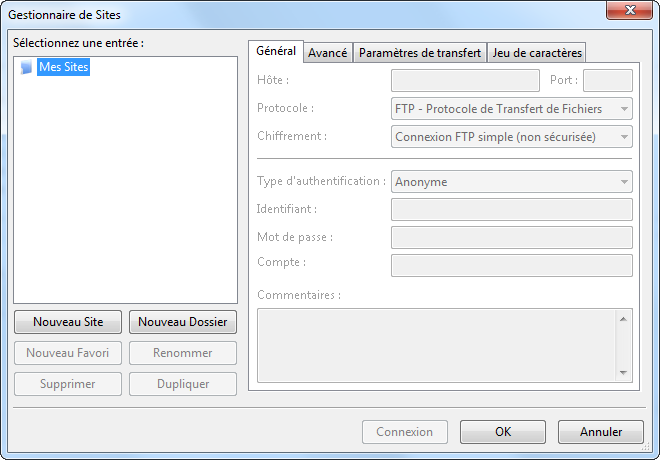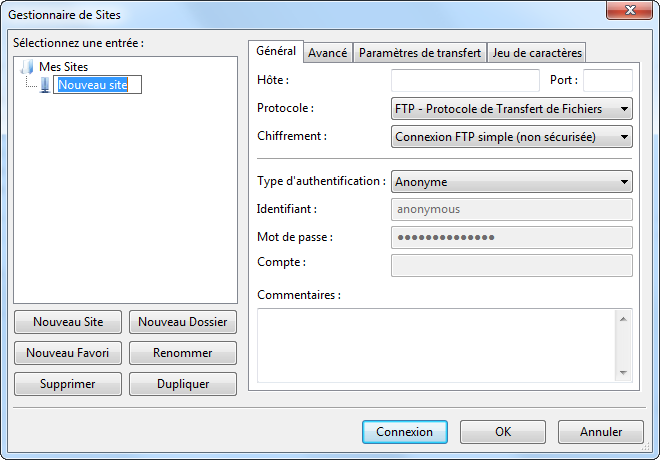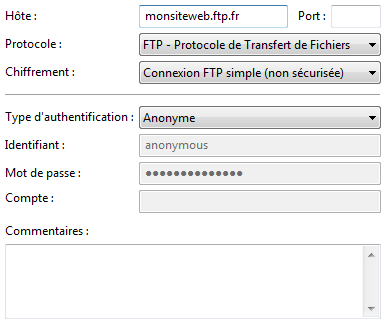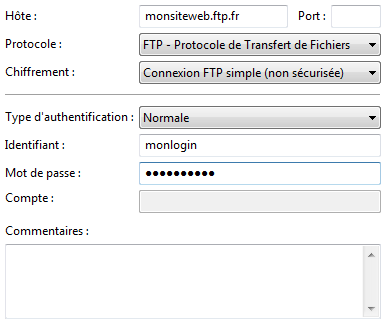Filezilla installation, configuration et utilisation

Fillezilla est un logiciel gratuit permettant d'envoyer (ou uploader) les fichiers de votre futur site web sur le serveur.
Uploader c'est quoi ? Lorsque vous récupérer un fichier (photo, vidéo, son, logiciel…) sur Internet pour le placer sur le disque dur de votre Pc, on parle de téléchargement ou download en anglais. Uploader des fichiers c'est le contraire, vous envoyez un fichier qui se trouve sur votre Pc vers Internet. Le but ici est donc d'envoyer les fichiers HTML que vous avez crée vers le serveur qui héberge votre site. Le protocole utilisé est le FTP. Pour Fillezilla on parle de client FTP. Qu'est donc le FTP ? FTP est l'abréviation de File Transfert Protocol. Il s'agit en fait d'un protocole de communication permettant l'échange de fichier sur un réseau. Filezilla est un client FTP régulièrement mis à jour, disposant d'un grand nombre de fonctionnalités. Mais surtout Filezilla est simple d'utilisation et pratique.
Installation
La première étape consiste bien sur à récupérer le précieux client FTP. Pour cela ouvrez votre navigateur web et rendez vous sur l'adresse:
https://filezilla-project.org/ Téléchargez l'application et lancez le fichier téléchargé.
La première page du processus d'installation concerne liste licence choisir par les développeurs du logiciel. Cliquez sur le bouton « I Agree », ce qui signifie que vous acceptez les conditions d'utilisation du logiciel. Si vous n'y consentez pas, vous ne pouvez passer à l'étape suivante de l'installation:
Laissez le choix par défaut si vous souhaitez que ce logiciel soit installé pour tous les utilisateurs du système Windows, choisissez le second si vous ne souhaitez l'installer que pour le compte que vous utilisez actuellement. Puis cliquez sur « Next »:
Laissez les choix par défaut. Vous pouvez cliquer sur la case « Desktop Icon », si vous souhaitez un raccourci sur le bureau Windows. Puis cliquez sur « Next »:
Par défaut, le logiciel vous propose un répertoire où installer le logiciel. Ne changer rien sauf si vous êtes certain de ce que vous faites. Puis cliquez sur « Next »:
Ensuite le programme d'installation pour propose par défaut un nom de dossier ou se trouvera l'icone de lancement du logiciel dans le menu WINDOWS. Vous pouvez laisser par défaut puis cliquez sur « install »:
Le programme vous averti que le logiciel va être installé et qu'il faut patientez pendant l'installation. Cliquez sur le bouton « Next »:
Patientez pendant l'installation du logiciel, cette opération ne doit durer que quelques dizaines de secondes tout au plus, le logiciel n'étant pas très lourd:
Lorsque la fenêtre ci-dessous apparaît, l'installation est terminée. Laissez la petit case cochée et cliquez sur le bouton Finish (Terminer). Ainsi l'application se lance:
Vous êtes prêt pour lancer la prochaine étape.
Configuration
Une fois l'application lancée, vous devez obtenir la fenêtre suivante :
Cliquez sur le bouton OK:
Dans la partie gauche, vous entrez un nom pour votre site, entrez ce que vous souhaitez, le seul intérêt étant de pouvoir identifier votre site parmi d'autres. Les boutons en dessous permettent d'ajouter un autre site, en supprimer un, le renommer,etc...
Il faut maintenant donner certains informations qui permettent au logiciel FTP de se connecter au disque dur de votre serveur web. Dans la case « hote », vous devez entrer l'adresse FTP de votre serveur web. Il peut s'agit d'une adresse commencant par FTP ou bien d'une adresse I.P. Ne remplissez pas la case port, ce n'est pas nécessaire. Dans la majorité des cas, laissez pas défaut les choix par défaut des informations « Protocole » et « Chiffrement »:
Dans « Type d'authentification », passez de « Anonyme » à « normale ». Les 2 cases en dessous vont se dégriser. Dans identifiant, entrez votre identifiant ou login. Dans
la case Mot de passe, entrez le mot de passe qui correspondant à cet identifiant:
Ensuite, vous pouvez cliquer sur la case « Connexion ». Si vous avez bien entré les données correctes, en quelques secondes, vous êtes connecté à l'espace disque de votre serveur web.
Utilisation
Comment procède t-on pour envoyer un fichier sur le serveur ? Récapitulons : sur la partie gauche de la fenêtre se trouve l'arborescence de votre disque dur. Tout en haut à hauche, vous pouvez remarquer qu'il est mentionné « Site local ». Ce qui veut bien dire qu'il s'agit là de votre disque dur. Pour preuve, immédiatement à droite de cette mention se trouve l'endroit ou vous trouvez sur le disque dur. On voit ici « C:UsersBUREAUDocumentsTutos ». Et juste en dessous s'affiche la liste des fichiers contenus dans le répertoire sélectionné. Par exemple ici, le répertoire « Tutos » contient un seul fichier nommé « fichier.zip ». A droite de la fenêtre, c'est l'arborescence de votre serveur sur Internet. La mention ne parle plus de local mais de « Site distant ». Juste à droite vous remarquez que l'emplacement vou vous vous situez ne commence plus par « C : » mais par « /www ». Les trois w font bien entendu référence à Internet. Par exemple ici, vous listez les fichiers contenu dans le répertoire « Tutos » qui se trouve sur votre serveur. Ici le dossier est vide: 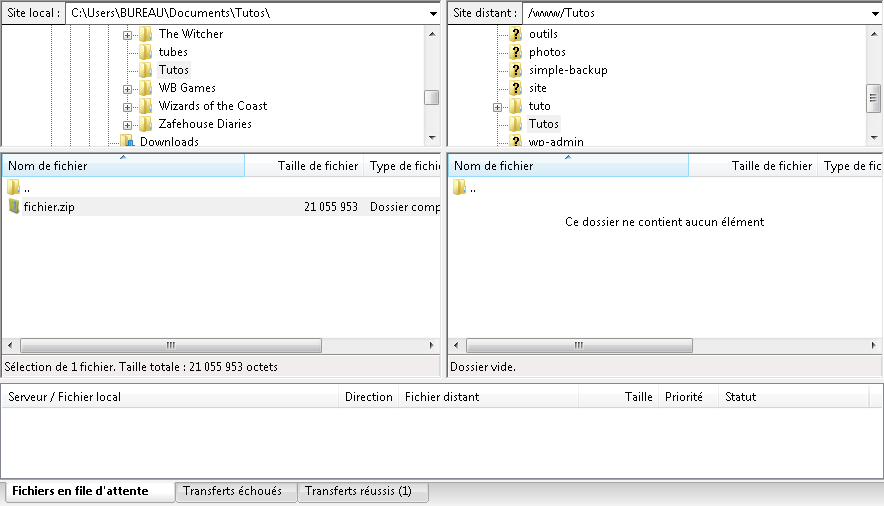
Comment faire passer le fichier qui se trouve sur votre disque dur sur votre serveur ?
solutions s'offrent à vous : La première vous double cliquez sur le fichier sur la fenêtre de gauche. Par exemple, ici je clique sur le fichier nommé « fichier.zip ». La seconde est plus graphique, vous cliquez sur le fichier avec le bouton gauche de la souris, vous maintenez le bouton enfoncé et vous faites glisser ce fichier vers la fenêtre de droite. Une fois sur cette fenêtre, vous lachez le bouton gauche.
Comment savoir si le transfert s'effectue ?
'est là ou entre en jeu la troisième fenêtre qui se trouve sous les 2 autres. Immédiatement, le nom du fichier à transférer apparaît dans cette fenêtre avec le temps restant avant que le transfert soit complet. Ce temps dépend de 2 facteurs, la bande passante de votre connexion à Internet et le volume à uploader du fichier.
omment savoir quand le transfert est terminé ?
C'est simple, le fichier disparaît de la fenêtre du bas. Et magique, votre fichier apparait maintenant également dans la fenêtre de droite soit sur votre serveur: 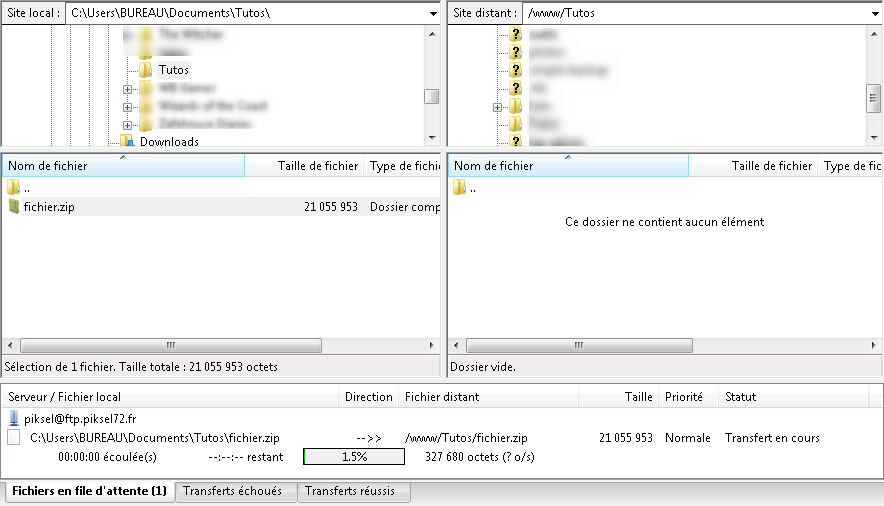
Mais pourquoi le fichier est il toujours sur la fenêtre de gauche ?
En fait le logiciel ne déplace pas votre fichier sur le serveur mais en fait une copie qu'il envoie sur le serveur. Peut on faire le contraire à savoir récupérer un fichier du serveur pour le mettre sur son disque dur ? Bien entendu, la manipulation est la même. Vous double cliquez sur le fichier qui se trouve sur la fenêtre de droite ou vous faites un glisser du fichier vers la fenêtre de gauche. Comme vu plus tôt, il ne s'agit plus d'un upload mais d'un download.
Peut on faire le contraire à savoir récupérer un fichier du serveur pour le mettre sur son disque dur ?
Bien entendu, la manipulation est la même. Vous double cliquez sur le fichier qui se trouve sur la fenêtre de droite ou vous faites un glisser du fichier vers la fenêtre de gauche. Comme vu plus tôt, il ne s'agit plus d'un upload mais d'un download: